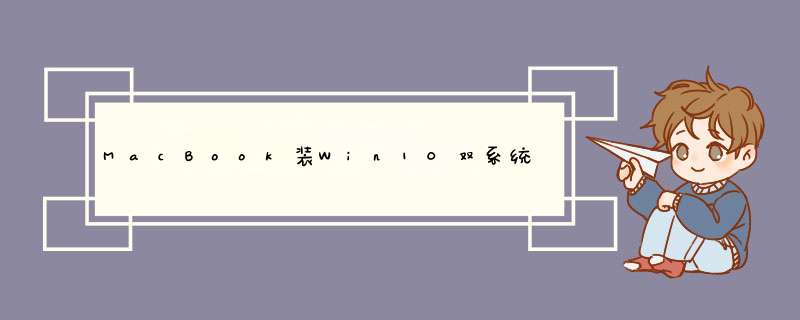
在OS X
系统中,苹果提供了两种方案让MacBook装Win10体验:虚拟机安装Win10和
双系统安装Win10。两者相比,虚拟机装Win10的优势在于用户可以直接在OS X系统中直接调出Win10系统,无需重启;同时虚拟机需要分割使用硬件内存,有一定的性能损耗,并不是完整的“Windows”。而双系统安装Win的优势则在于安装的是一个完整的“Windows”,提供最好的体验;不过双系统不方便之处在于每次调用Windows系统的时候都必须重启系统,同时安装双系统Win10的话,需要割分硬盘容量,这对于小容量内存的Mac用户而言无疑有很大的难处。作为OS X用户,你会愿意双系统安装Win10体验下吗?为了让Mac用户更完美的体验Windows10系统,小编在接下教大家如何在MacBook双系统安装Win10,双系统安装教程如下:双系统安装Win10准备工具:1.下载好所需的Win10镜像文件。2.准备好一个8G或以上的U盘(建议USB3.0最佳)3.Mac电脑双系统安装Win10步骤:1.打开Launchpad--进入其他--打开Boot Camp助理2.勾选第一和第三选项后按继续。3.ISO映像选择你下载好的Win10.iSO镜像路径,注意:请勿将Win10.ISO镜像放置在U盘中,因稍后 *** 作会对U盘进行格式化,放置U盘中会导致无法获取镜像。4.点击继续后,Boot Camp助理便会自动创建所有的Windows镜像,下载支持的Windows驱动至U盘中。1.制作一个u启动u盘启动盘2.一个ghost版win7系统镜像文件,并存入制作好的u启动u盘启动盘,硬盘模式更改为ahci模式第一步把存有win7系统镜像文件的u启动u盘启动盘插在电脑usb接口上,然后重启电脑,在出现开机画面时用一键u盘启动快捷键的方法进入到u启动主菜单界面,选择【02】运行u启动win8pe防蓝屏(新电脑),按回车键确认选择第二步:进入u启动win8pe系统后,u启动pe装机工具会自动打开,点击“浏览”按钮第三步:在打开的窗口中,找到并选择存储在u启动u盘中的win7系统镜像文件,再点击“打开”按钮第四步:选择好win7系统镜像文件,单击选择C盘为系统安装盘,再点击“确定”按钮第五步:随即会d出一个询问提示窗口,点击“确定”按钮,继续 *** 作第六步:然后耐心等待win7系统镜像文件安装程序释放完成即可参考教程:/syjc/3047.html我知道,
开始安装
1.使用Boot Camp Assistant(启动转换助理)
系统自带的启动转换助理将指导您在Mac上安装 Windows。从应用程序文件夹中的实用工具文件夹中打开此应用程序。然后按照屏幕上的说明重新分区您的启动磁盘并下载适用于Windows的相关软件驱动程序。
【重要事项】如果您使用的是便携式 Mac,请先连接电源,然后再继续安装。
打开“启动转换助理”(位于“/应用程序/实用工具”中)。
在简介屏幕,点按“继续”
如果“选择任务”步骤出现,则您需要插入 USB 闪存驱动器或 USB 硬盘驱动器来安装 Windows。
在“创建用于安装 Windows 的可引导的 USB 驱动器”步骤,点按“选取”,然后选择您下载的 Windows 10 的 ISO 映像。点击“继续”。
指定分区大小,方法是在 macOS 分区和 Windows 分区之间拖移分隔条。
【重要事项】设置之后您不能再调整分区的大小。
点按“安装”。“启动转换助理”会创建名为 BOOTCAMP 的 Windows 分区,重新启动 Mac,然后打开 Windows 安装程序。
2.格式化 Windows 分区
开始安装后,Mac将重新启动 Windows 安装程序。
接着d出“激活Windows”的窗口,输入产品密钥,或者可选择“我没有产品密钥”跳过该步骤
选择需要安装的 *** 作系统。
如果您使用闪存驱动器或光驱来安装 Windows ,则会询问您要在何处安装 Windows 。选择 BOOTCAMP 分区,然后单击“格式化”。如果您没有使用闪存驱动器或光驱,则会自动选择正确的分区并为您格式化。 接着选择“下一步”。
然后就会显示“正在安装Windows”,现在需要等待一会。
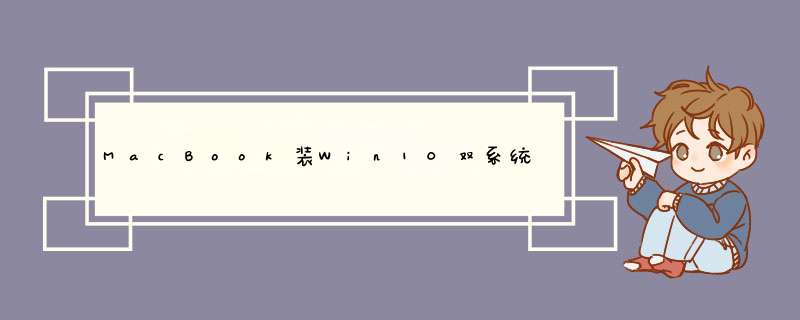

 微信扫一扫
微信扫一扫
 支付宝扫一扫
支付宝扫一扫
评论列表(0条)