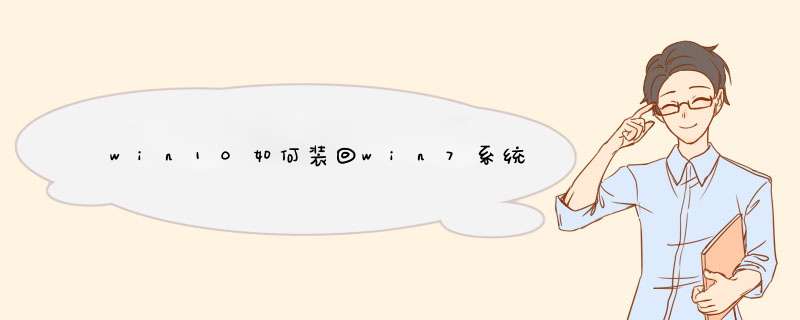
在解决问题之前,首先先简单说明下。
在pe里面打开分区工具检查磁盘分区是什么模式:
1、前面有2条扛的,一般有esp和msr分区的为GPT模式,guid就是GPT,适合装win10,8,(格式化C盘,重新快速分区)
2、其次则为Mbr模式,适合win7,8或xp,也可以装win8,win10。
Bios引导模式:
1、如磁盘分区是GPT 模式,bios引导模式应调节为uefi模式
2、如磁盘分区是mbr模式,bios引发模式应调节为传统模式(legacy),如果是2020新的电脑主板,需要开启csm兼容模式。
而win10重装win7出现黑屏等问题,或者正在启动的问题,大概率是磁盘分区和引导模式没有对应。
具体解决方法如下:
1、更改bios设置,改成传统模式引导
重启笔记本按F2等启动热键(对应的启动热键参考自己品牌电脑)进入BIOS,在Security下把Secure Boot Control设置为Disabled。
转到Boot界面,选择UEFI Setting回车
选择UEFI Boot回车设置成Disabled,如果有CSM,设置为Enabled,按F4保存如有legacy boot选项,则改成legacyboot选项。
2、更改硬盘分区表类型
用小白一键重装系统工具制作好的u盘启动盘进入pe,打开桌面上的分区工具。(不清楚怎么制作u盘启动工具的,可以参考这个教程:
用鼠标右键点安装系统的硬盘删除硬盘所有分区,保存更改。
再用鼠标右键点安装系统的硬盘点击转换分区表为MBR。
然后重新分区格式化,安装系统。
以上的 *** 作弄好后,重新在pe上打开小白装机工具装win7,成功进入系统。
1、将准备好的u启动u盘启动盘插在电脑usb接口上,然后重启电脑,在出现开机画面时通过u盘启动快捷键进入到u启动主菜单界面,选择【02】U启动Win8PE标准版(新机器)选项。
2、进入pe系统u启动pe装机工具会自动开启并识别u盘中所准备的原版win7系统镜像,建议参考下图的内容选择系统版本以及磁盘安装分区, *** 作完成后点击确定。
3、此时d出的确认提示窗口中,勾选复选框“完成后重启”,接着点击确定。
4、此过程大约需要数分钟的时间,在此切勿 *** 作其他相关u盘 *** 作, *** 作结束后在d出的窗口中点击“是”重启计算机即可。
5、最后电脑会继续执行剩余原版win7系统安装步骤,敬请耐心等待。
6、安装完成之后需要进行系统相关设置,设置完成便能进入win7系统。
win7升级为win10,满足一定条件下可以回退为win7
开始---设置---更新和安全---恢复---回退到windows7--- 开始
注意: 回滚功能是仅在升级到Windows 10的系统上存在的一个选项。当客户升级到Windows 10之后有31天的窗口期可以使用此选项回滚到之前的系统(取决于升级Windows 10之前的系统版本),31天之后,系统会执行清理 *** 作删除旧系统的文件以节省系统空间。此后回滚功能将不再可用,回退选项也将从设置面板中删除.
在31天内,以下 *** 作会导致 回退 功能不可用:
执行系统恢复 *** 作.
执行系统重置 *** 作.
执行磁盘清理 *** 作(对windows.old 或 $windows.~bt文件夹执行了 *** 作).
从windows.old or $windows.~bt 文件夹中删除了文件(或删除了整个文件夹).
添加了新的本地用户(不包括将本地账户连接到微软账户).
使用电池。必须连接电源适配器后才能进行 回退 *** 作.
影响和限制:
如果升级Windows 10期间提示系统分区空间不足并且使用了USB存储设备来增加空间已保证Windows 10升级成功,在进行 回退 *** 作时,必须将原USB设备插入到电脑中
回退 *** 作需要原来 *** 作系统的管理员密码才能继续进行,例如:如果用户是从Windows 7升级至Windows 10,用户在执行 回退至Windows 7的 *** 作时,必须输入原Windows 7系统的账户的密码才能继续,如果忘记密码,将无法执行回退 *** 作。.
所有在升级Windows 10之后安装或者卸载的应用程序,再执行回退 *** 作后需要重新安装.
一些新风格应用程序会出现问题
升级到Windows 10之后的一些设置将会丢失.
欢迎分享,转载请注明来源:内存溢出

 微信扫一扫
微信扫一扫
 支付宝扫一扫
支付宝扫一扫
评论列表(0条)