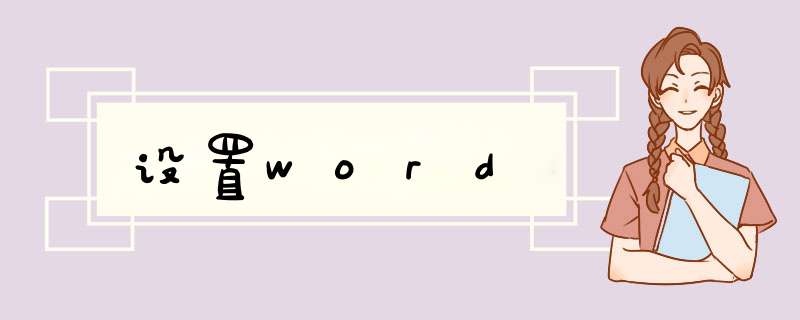
1、版心设置,点击布局,页边距,自定义页边距,在打开的对话框中设置好对应的边距大小,点击确定。
2、横纵混合,将光标定位在第二页末尾,点击布局,页面设置,插入分页符和分节符,连接分节符。
3、指定每页的行数及每行的字符数,点击布局,页面设置,点击右下方的功能扩展按钮,进入页面设置界面,选择文档网格,随后选中指定行和字符网格,根据需要设置数值。
1、首先在电脑上打开Word软件,然后在Word中新建一个空白文档,在上方工具栏中选择“文件”。
2、接下来在“文件”工具栏中选择“选项”。
3、接下来在“选项”工具栏中选择“自定义功能区”。
4、然后在对话框中选择下图红色箭头所指处的“自定义”。
5、然后会在下方出现“当前快捷键”和“请按新快捷键”,然后在“请按新快捷键”下面的输入框输入要设置的快捷键即可。
Word文档页面设置教程
word是我们日常办公经常用到的软件,下面是我整理的Word文档页面设置教程。
1.分页、分节和分栏
(1)分页
①将插入点设置在需要换页的位置。
②在功能区“插入”选项卡的“页”组中单击“分页”按钮,即完成强制分页。
(2)分节
节的概念主要用于划分页面格式设置的有效范围。分节符在草稿视图或大纲视图下,显示为标有“分节符”字样的两条水平虚线。
①插入点移到文档中需要分节的`位置。
②在功能区“页面布局”选项卡的“页面设置”组中单击“分隔符”按钮,在下拉列表的“分节符”区域中选择所需要的分节符类型完成分节。
在草稿视图或大纲视图下将插入点移到分节标记行上,按Del键可以删除分节。
(3)分栏
①选中需要分栏的文本。
②在“页面布局”选项卡的“页面设置”组中单击“分栏”按钮右侧的下拉箭头,在下拉列表中直接选择用户需要的栏数效果,或在下拉列表中选择“更多分栏”,打开“分栏”对话框,并在其中设置分栏效果,如图1所示。
2.页码、页眉与页脚
(1)页码
在功能区“插入”选项卡的“页眉和页脚”组中单击“页码”按钮,在下拉列表中选择设置页码的位置和菜单的样式或在页码下拉菜单中选择“设置页码格式”命令,打开“页码格式”对话框进行相关设置,如图2所示。
(2)页眉与页脚
页眉是显示在每个打印页顶部的文本,页脚是显示在每个打印页底部的文本。
①在功能区“插入”选项卡的“页眉和页脚”组中单击“页眉”或“页脚”按钮,在下拉列表中选择所需的页眉或页脚样式,并添加相应页眉和页脚的内容。
②用户可通过“设计”选项卡完成更多页眉和页脚的设置,如图3所示。
3.页面设置
(1)设置页边距
在功能区“页面布局”选项卡的“页面设置”组中单击“页边距”按钮,在下拉列表中选择所需的页边距样式,如图4所示。或在“页边距”下拉列表中选择“自定义边距”命令,打开“页面设置”对话框进行设置,如图5所示。
(2)设置纸张大小
在功能区“页面布局”选项卡的“页面设置”组中单击“纸张大小”按钮,在下拉列表中选择准备使用的纸张尺寸。或在下拉列表中选择“其他页面大小”命令,打开“页面设置”对话框进行设置。
欢迎分享,转载请注明来源:内存溢出

 微信扫一扫
微信扫一扫
 支付宝扫一扫
支付宝扫一扫
评论列表(0条)