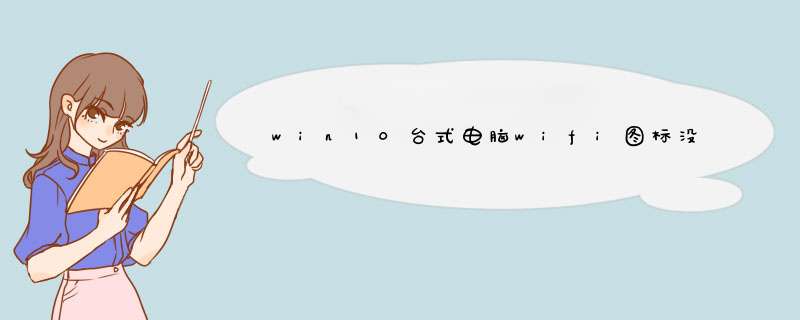
首先检查驱动是否安装成功,步骤如下:1、在桌面上,右键单击“此电脑”,点击“管理”。
2、点击左侧“设备管理器”,将右侧“网络适配器”展开,找到其中带有黄色三角号的图标。3、右键单击带有黄色三角号的图标,点击“更新驱动程序软件”。
4、点击“自动搜索更新的驱动程序软件”。5、等待搜索,并完成自动安装。
6、安装完毕,d出提示,点击“关闭”。检查桌面右下角网络图标是否存在,步骤如下: 1、右键单击“任务栏”,点击“设置”。
2、在下方的“通知区域”的下方,点击“打开或关闭系统图标”。3、将“网络”,设置为“开”,即时生效。
查看无线网的开关是否打开,步骤如下:第一步:部分笔记本机型在电脑侧面有一个类似于WIFI开关的按钮,这里即是控制WIFI开关的地方。图中左侧为关,右侧为开。
第二步(非联想电脑跳过):部分联想笔记本机型同时按住电脑键盘上的Fn+F5键,即可d出WIFI开关,点击进行开启即可。第三步:windows10系统下,点击右下角的“网络图标”,点击左下角的带有wifi图标的方块,当图标变暗的时候就是关闭状态,变亮的时候就是开启状态。
Windows10连接wifi的步骤如下:方法一:1、找到屏幕右下角,网络图标。2、单击这个网络图标,d出列表,让左下角的WLAN呈高亮状态,如未高亮,则点击WLAN一下。
3、找到要连接的wifi,左键点击一下,然后点击“连接”。4、如果该wifi有密码,则输入密码,然后点击“下一步”,稍等片刻,wifi就连上了。
如果没有密码,则直接就连上了。方法二:1、用Cortana搜索“WLAN”,点击“更改WLAN设置”。
2、在“显示可用网络”上方设置为“开”,然后点击“显示可用网络”。3、在屏幕右下方,d出列表。
4、找到要连接的wifi,左键点击一下,然后点击“连接”。5、如果该wifi有密码,则输入密码,然后点击“下一步”,稍等片刻,wifi就连上了。
如果没有密码,则直接就连上了。
2. 升win10后,我找不到wifi图标怎么办怎么解决呢
win10搜不到wifi,win10系统笔记本无线图标红叉,大多属于Win10系统的无线服务没有启动导致的,跟网卡驱动、设置关系不大,产生的原因多是系统临时问题或者禁用了无线服务导致,解决办法如下:
工具:win10系统电脑一台
步骤:
1、打开win10系统电脑,在Win10笔记本无线图标上右键,在d出的右键菜单中,点击进入“打开网络和共享中心”,如图所示。
2、点击左侧的“更改适配器设置”,之后会进入网络连接设置界面,然后找到“WLAN无线网络”,然后在其图标上鼠标右键,在d出的菜单中,点击“诊断”,如下图。
3、耐心等待一会儿,等待Windows网络诊断完成,之后就会看到诊断结果提示“此计算机上没有运行Windows无线服务”。这里点击“尝试以管理员身份进行这些修复” *** 作,如图。
4、成功启动Windows无线服务后,无线图标上的红叉就会消失,此时点击无线网络图标,就可以成功搜索与连接Wifi无线网络了。
3. win10 无线网络图标没了 怎么办
应该是没有安装无线网卡驱动造成看不到图标。
步骤:
解决方法:
1、首先在windows10系统下鼠标右键计算机——属性——设备管理器——网络适配器;
2、然后卸载原来型号不对或者不显示型号的网卡驱动,卸载完成之后,重新扫描检测
硬件改动。
3、完成后未识别的设备里就有网络适配器,电脑自身修复完成。然后安装驱动人生网
卡版(在电脑没网络的情况下,可用移动设备将网卡版的驱动人生传到该电脑上);
4、网卡版的驱动人生可以实现安装软件的同时就把网卡驱动检测安装好。如在这步未
能解决网卡问题,可在驱动人生主界面重新检测网卡驱动,并重装网卡驱动,对网卡驱动进
行修复。
5、修复完成,驱动人生会显示修复结果,此时,网卡驱动问题便解决好了。
6、当无线网卡驱动出现问题,也可以依照网卡驱动的修复过程来进行。先在网络适配器里卸载当前无线网卡驱动,然后重装,再用驱动人生进行修复。
4. win10笔记本无线图标不见了怎么办
1、先用驱动安装程序安装,点击Install安装wlan和蓝牙工具;
2、再次运行驱动安装程序,点击Extract,先在D盘新建个dell文件夹 ,把文件解压到这个文件夹“dell”中去;
3、回到桌面,右击“此电脑”,选择“管理”;
4、选择“设备管理器”,再点开“网络适配器”;
5、找到有“wireless”的网卡,点击右键,选择“更新驱动程序软件”;
6、在d出的对话框中选择“浏览计算机以查找驱动程序软件”;
7、选择“D:dell”(刚才解压的文件夹),记得要勾选“包括子文件夹”,(注:dell 15-3537的驱动在 “D:delldriversproductionWindows10-x64WLAN-Driver”目录下)再点下一步即可完成;
8、无线网卡就这样找回了。
5. win 10的电脑无线网没了怎么办
win10系统已经能做到无线网络和蓝牙的一键开关,点击右下角的通知按钮就能打开快捷 *** 作栏,点击wifi信号图标就能打开无线网络,如果无线网络按钮显示的是不可用,那就可能是网卡被禁用了
鼠标右键,点击右下角的网络连接图标,点击打开网络和共享中心
如果因为系统故障等原因,系统通知栏无法显示网络连接的图标,也可以通过控制面板打开网络共享中心,具体流程:右键开始按钮——网络和inter——网络和共享中心
打开网络共享中心以后点击左侧的“更改适配器设置”
可以看到WLAN网络下显示的是“未启用”双击启用就可以了
启用以后WLAN网络下显示变成了“未连接”,这时候已经能搜索到无线网络了,双击打开
打开以后就可以看到无线网络开关了,如果是关闭的就把它打开,然后就可以连接到无线网络了
win10系统笔记本电脑恢复无线网络连接的方法:
1、首先我们点击电脑左下角的搜索图标,搜索控制面板。
2、打开控制面板之后,下滑找到网络和共享中心,点击打开它。
3、然后点击打开“更改适配器设置”页面。
4、没有无线网络连接图标是因为WIAN已经被禁用了,所以我们右键单击“WIAN”,选择启动WIAN,然后无线网络连接图标就看见了。
是因为取消了无线图标在任务栏的显示,将其设置为显示即可,具体的 *** 作方法为:
1、在任务启动栏上右键,在打开的菜单中选择任务栏设置选项。
2、在打开的界面中,点击选择哪些图标显示在任务栏中选项。
3、在跳转的界面中,找到无线网络选项,并点击打开。
4、打开之后,无线图标即可出现在任务栏中。
欢迎分享,转载请注明来源:内存溢出

 微信扫一扫
微信扫一扫
 支付宝扫一扫
支付宝扫一扫
评论列表(0条)