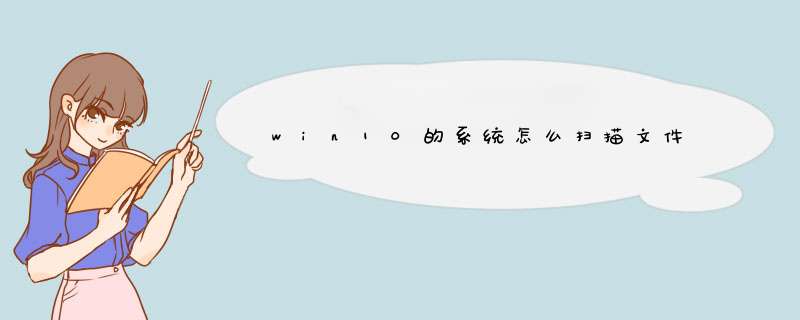
工具/原料
笔记本电脑 win10
方法/步骤
1、调出“运行”对话框,右键点击桌面“开始”,点击选择“运行”,调出“运行”对话框。
2、输入“control”命令,点击“确定”或按回车键打开“控制面板”。
4、右键点击打印机,点击“开始扫描”。
5、设置配置文件为文档或图片。
6、扫描文件或图片。
7、设置扫描纸张大学、颜色、文件类型等,点击扫描。
8、扫描完成,点击“下一步”点击“导入”,即将扫描件保存至系统默认扫描文件夹。
可以在电脑中通过控制面板进入到打印机列表界面,在看到该打印机以后点击右键选择开始扫描并按照步骤提示就可以完成扫描工作了。具体的扫描方法如下:
1、在电脑的左下角点击开始标志进入。
2、在d出的选项中按字母顺序找到W,然后选择WINDOWS系统下面的控制面板进入。
3、在出现的控制面板界面中点击设备和打印机进入。
4、此时页面跳转以后进入到打印机列表界面,选定需要使用的打印机,点击右键,在出现的选项中选择开始扫描(将文件放置在打印机盖板下面)。
5、在d出的扫描对话框中点击开始扫描按钮。
6、此时可以看到该打印机正在进行扫描,等待扫描进度完成。
7、在d出的导入图片和视频对话框中点击下一步按钮。
8、页面跳转以后点击导入按钮。
9、此时在d出的文件夹中就可以看到已经扫描并保存的文件了。
欢迎分享,转载请注明来源:内存溢出

 微信扫一扫
微信扫一扫
 支付宝扫一扫
支付宝扫一扫
评论列表(0条)