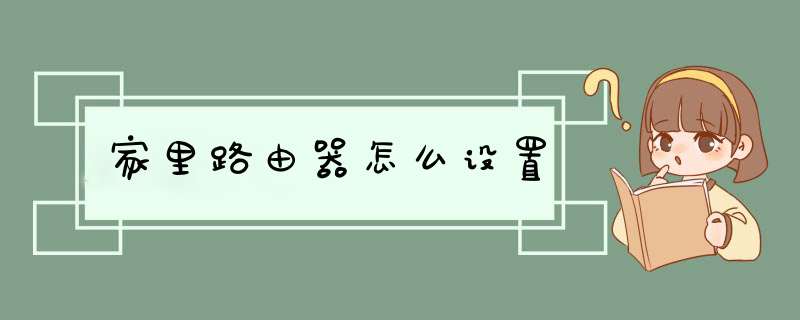
家用无线路由器怎么设置?经常有用户咨询这个问题,下面就由我来给大家带来关于家里路由器怎么设置的这个问题解答,希望能够帮到大家!
步骤一、设置电脑IP地址
设置家用无线路由器之前,需要先准备一台电脑,并把电脑的IP地址设置为自动获得(动态获取),如下图所示;如果不会设置,可以点击阅读文章:电脑动态IP地址的设置方法。
把电脑IP地址设置为自动获得
步骤二、安装家用路由器
1、电话线上网:请准备2根较短的网线,一根网线用来连接ADSL Modem(猫)与家用路由器的WAN接口;另一根网线用来连接家用路由器上的任意一个LAN(1/2/3/4)接口与计算机。
电话线上网时路由器的正确安装方法
2、光钎上网:请准备2根网线,一根网线用来连接光猫与家用路由器的WAN接口;另一根网线用来连接家用路由器上的任意一个LAN(1/2/3/4)接口与计算机。
光钎上网时路由器的安装方法
3、网线入户上网:请准备1根网线,先把宽带运营商提供的入户网线插在家用路由器的WAN接口;再把自己准备的网线,一头连接计算机,另一头连接到家用路由器上的任意一个LAN(1/2/3/4)接口。
网线入户上网时路由器安装方法
注意问题:
(1)、家用无线路由器安装成功后,设备上的SYS指示灯会闪烁,WAN接口会常亮或者闪烁,1/2/3/4口中与电脑相连的端口常亮或闪烁。
(2)、电话线上网、光钎上网、网线入户上网,指的是宽带接入类型;每个用户的实际情况都不一样,请根据自己的情况进行判断。(PS:区分电话线、光钎、网线很容易的吧!!!)
步骤三、设置家用路由器上网
1、在浏览器中输入家用路由器的设置网址(TP-Link、迅捷、水星、磊科的路由器是192.168.1.1;腾达和D-Link的路由器是192.168.0.1;具体是多少可以在路由器底部的铭牌上查看)——>按下键盘上的回车按键(Enter)
浏览器中输入192.168.1.1
2、输入默认的用户名密码进行登录(TP-Link的都是admin,)
输入默认用户名、密码登录
温馨提示:路由器的设置网址、默认登录用户名、登录密码都可以在路由器底部的铭牌上查看到的,如下图所示
查看设置网址、登录账号、密码
注意问题:目前TP-Link、迅捷、水星等厂商新推出的`家用无线路由器,不再使用IP地址作为设置网址,也没有默认的登录用户名、默认登录密码。而是使用域名作为设置网址,第一次设置路由器的时候,需要用户自己设置一个登录密码的。初始信息,都是可以在路由器底部铭牌上获取的,请牢记这一点。
3、运行设置向导,点击下“下一步”。
路由器的设置向导
4、选择“PPPoE(ADSL虚拟拨号)”——>“下一步”。(“PPPoE(ADSL虚拟拨号)”是最常见的一种上网方式,动态IP、静态IP上网用得比较少,如果不清楚自己的上网方式,请电话咨询你的宽带运营商)
路由器上选择PPPoE拨号上网
5、填写宽带运营商提供的上网账号、上网密码——>“下一步”。
填写宽带用户名和宽带密码
6、设置“SSID”——>选择“WPA-PSK/WPA2-PSK”——>设置“PSK密码”——>“下一步”。
设置路由器上的无线网络
温馨提示:“SSID”就是无线WiFi的名称,“PSK密码”就是无线WiFi的密码。
7、点击“完成”。
路由器设置完成
自此,就完成了家用无线路路由器的安装、上网设置;电脑连接到家用路由器的LAN(1、2、3、4)接口中的任意一个,就可以上网了;无线设备连接到路由器提供的WiFi信号,也是可以上网的了。
设置方法如下:1、打开无线路由,然后在手机的WiFi设置中找到路由器的名称并输入密码;
2、成功连接后,在手机的浏览器地址栏输入路由器网关地址192.168.1.5;
3、随后会d出需要输入登录用户名和密码的界面,这个用户名和密码是路由器的底部标签也会有标识,有的默认用户名和密码均为admin;
4、根据自己的宽带选择宽带拨号、固定IP还是自动获取IP等上网方式,如果是拨号还需要输入【上网账号】和【密码】
5、在安全设置中找到【PSK密码】,一般选择WPA-PSK/WPA2-PSK加密方法,输入路由器的连接密码;输入完成后,点击页面下方的【保存】按钮,这个密码以后就是您的WiFi连接密码;随后需要重启并使用新的密码连WiFi;
6、还可以设置登陆路由器管理页面的用户名和密码,同样是输入后保存重启即可。
家用宽带路由器可通过以下步骤进行设置:1、接通家用宽带路由器的电源,将入户的宽带网线/光猫连接到路由器的WAN口上;
2、在连接好路由器的WAN口后,可选择以“无线的方式”或“有线的方式”进入路由进行设置;
3、线路连接好后,在手机或电脑打开任意一个浏览器,在浏览器地址栏内输入路由器背面的网址进入;
4、路由器会自动检测宽带的连接方式,根据检测结果选择连接方式,并输入相关联网信息,设置无线名称和密码,点击“确定”完成上网设置。确定后会跳转至主页面,网络连接状态显示“已联网”即可正常上网了。
欢迎分享,转载请注明来源:内存溢出

 微信扫一扫
微信扫一扫
 支付宝扫一扫
支付宝扫一扫
评论列表(0条)