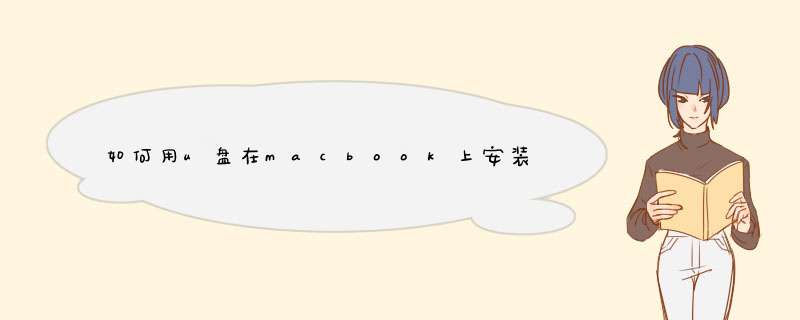
1、要先制作可以安装MAC系统的启动U盘,就是说,从会从U盘启动来安装先安装Mac系统,Mac系统安装完之后在完整Win7系统。用软碟通来写入U盘,具体过程如下:
2、打开软碟通即ultraiso,加载dmg。
3、打开dmg后,选择转换关盘镜像格式。
4、选择转换成isz格式或者iso格式都可以的,然后就会飞快的转换,大概几分钟就OK了。
5、然后,就是用 ultraiso(9.53版本以上)直接读取刚才转换过的DMG(isz)格式,在点击“启动光盘”菜单下“写入硬盘映像”功能,在d出的对话框中选择u盘所在盘符。一般情况下,建议先格式化一下U盘,然后点击“写入”,等待提示“刻录成功”,到这里,可安装Mac OS的U盘启动盘就制作完成啦。
6、等待绿色滚动条读完
7、把刚才制作成功的U盘插入苹果电脑,开机,按Option键,进入启动选择项,选择刚才制作的U盘。
8、然后,选择“磁盘工具”,这里要先分区,因为Mac系统和win系统所使用分区类型是不一样的。由于不同的苹果电脑硬盘容量不同,这个大家根据自己的需要来调整吧。
9、分区完成后,选择“重新安装OS X”
10、接着,点击“继续”,阅读许可协助,并点击“同意”。
11、然后,选择,刚才分区时为Mac系统安装预留的分区。接下来,只需要根据提示输入相关信息即可。知道Mac系统安装完毕。
12、接下来,开始继续在苹果机上安装Windows 7系统,这里,需要用到bootcamp功能。
13、根据提示”继续“,选中“安装windows7”。
14、选中BOOTCAMP 格式化 其它分区不用去动。(如果想在Windows 7 里分区,请删除619Mb分区),安装提示 *** 作,直至完成。至此,在苹果电脑上面的双系统就安装完毕了
欢迎分享,转载请注明来源:内存溢出

 微信扫一扫
微信扫一扫
 支付宝扫一扫
支付宝扫一扫
评论列表(0条)