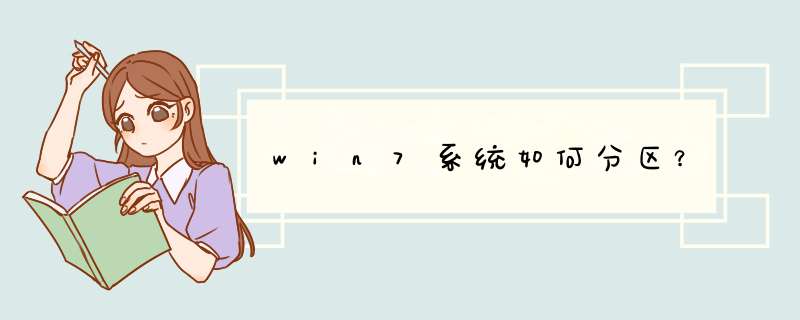
1、在桌面右键点击“计算机”-“管理” 如图
2.鼠标左键单击选“磁盘管理”打开磁盘管理窗口 如图
3、右击要压缩的主分区C-选“压缩卷” 如图
4.在“压缩前的总计大小”和“可用压缩空间大小”下的“输入压缩空间量”中指定分出来的容量,点击“压缩” 如图
5.鼠标右键点击前面 *** 作得到的”未分配”空间,选“新建简单卷”,打开“欢迎使用新建简单卷向导”对话框,打“下一步” 如图
6.根据需要在“简单卷大小”输入想要创建分区的大小,点击“下一步” 如图
7、分配驱动器号和路径,写入盘符号后, 点击“下一步” 如图
8、格式化分区,点选“按下列设置格式化这个分区”:
“文件系统”,选“NTFS”
“分配单位大小”,选“默认”
“卷标”,,默认是“新加卷”
勾选“执行快速格式化”, 点击“下一步” 如图
9.点击“完成”,就可以完成分区了
1、首先需要进入系统的磁盘管理界面进行分区,在电脑桌面右击【我的电脑】,选择【管理】,
2、在d出的计算机管理界面选择【磁盘管理】。
3、在磁盘管理界面,可以看到电脑硬盘的分区情况,
4、然后选择需要分区的磁盘,点击鼠标右键,选择【压缩卷】。
5、系统会d出压缩磁盘大小的界面,此界面有四个空间大小值,第一个是磁盘的总大小,第二个是磁盘可用空间的大小,第三个是需要输入的压缩空间大小,压缩空间大小不能超过可用空间大小,第四个是压缩后磁盘的大小。输入压缩空间的大小,点击【压缩】。
6、压缩好后磁盘管理里面会出来一个可用空间,可用空间的大小就是你刚刚输入的压缩空间的大小。选择该可用空间,点击鼠标右键选择【新建简单卷】。
7、然后进入新建简单卷向导,直接点击【下一步】就好了。
8、然后输入卷的大小,上面有最大和最小值,输入的值要在最大和最小值之间,点击【下一步】。
9、为新建的简单卷选择一个盘符,一般默认盘符就可以了,然后点击【下一步】。
10、然后选择磁盘的格式,一般选择【NTFS】,其他线下默认就可以了,再点击【下一步】。
11、最后,点击完成就可以了,
扩展资料:
硬盘分区的注意事项。
1、为C盘选择合适分区格式
C盘一般都是系统盘,安装主要的 *** 作系统,通常有FAT32和NTFS两种选择。如果是安装WindowsXp,则使用FAT32要更加方便一些。
2、C盘不宜太大
C盘是系统盘,硬盘的读/写比较多,发生错误和磁盘碎片的几率也较大,扫描磁盘和整理碎片是日常工作,而这两项工作的所需时间与磁盘的容量密切相关。C盘的容量过大,往往会使这两项工作速度很慢,最后影响到工作效率。
欢迎分享,转载请注明来源:内存溢出

 微信扫一扫
微信扫一扫
 支付宝扫一扫
支付宝扫一扫
评论列表(0条)