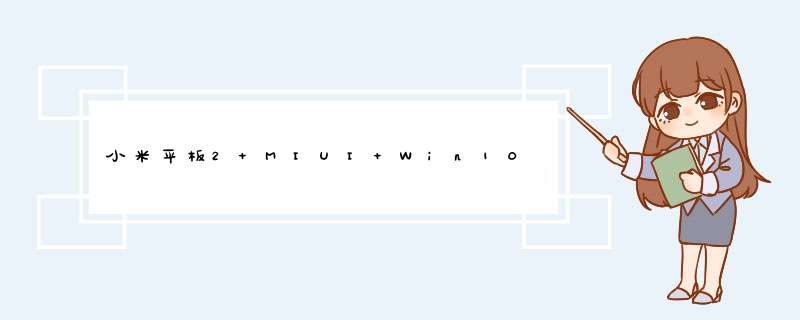
注意: 此刷机包默认分区大小为MIUI 12G、Win10 43G。如果想修改分区大小,请将“分区文件”中对应的 gpt.bin 文件替换根目录中同名文件,然后再进行后续步骤。其中,60-90G的 gpt.bin 文件仅适用于扩充了存储的小米平板。
如果原平板已安装MIUI系统,请在MIUI“开发者选项”中打开“启用OEM解锁”开关。
1.将OTG、HUB、U盘、键盘连接到一起。
2.开机,按键盘上的F2键进入平板的BIOS,将UEFI Secure Boot值设为Disable: *** 作步骤:BIOS → Device Manager → System Setup → Boot → UEFI Secure Boot(Enable),选择“Disable”,回车;并将BOM Config 设为 “Windows”,然后按“F10”保存BIOS设置。
3.进入全自动刷机模式。 *** 作步骤:按“ESC”回到BIOS主菜单,进入Boot Manager,选择“EFI USB Device”回车,屏幕将d出蓝字提示,这时直接回车进入全自动刷机模式,平板将重启进入安装与引导界面(见图1)。
如果未出现图1,出现下图报错,请检查U盘是否插好,U盘是否是 Fat32格式 ,并长按电源键+音量减键强制重启。
4.安装MIUI7。在图1中选择“安装”,即图1最左边图标。除了用外接键盘,也可以通过平板上的音量键选择,开机键确认( 注意: 这个界面如果长时间不 *** 作,会自动进入Win10的安装界面),将开始安装MIUI7系统,等系统安装好后,重启平板,拔下OTG。
如果上图界面出现蓝字 “certificate verification failded”(见下图),且按任何键都无响应,请检查第2步中的设置是否正确。
如果只想安装MIUI单系统,则 *** 作到上面的第“4”步就可以了。如果想装双系统,则按照下面的说明继续 *** 作。
5.安装Win10。等平板进入MIUI系统后,在“开发者选项”中打开“启用OEM解锁”开关,然后连接OTG,重启平板,平板还会进入图1界面(如果没有进入,请检查OTG、USB-HUB、U盘等是否连好,再次重启),稍等待一会儿,会自动进入安装Win10的PE界面。
进入安装界面后,先启动虚拟键盘(图标在桌面上),再点击一下绿色窗口里面任何一个地方,最后点虚拟键盘上的数字1,Win10系统将开始安装(见下图), 注意: 安装过程中不可触碰屏幕,否则会停止安装。
安装完毕后(必须是100%,大概需要10分钟左右),系统自动重启,出现图1画面(如果无法进入,可以重复前面第2、3步骤),选择“引导”(图1最右边图标),出现“MI”图标(下面有个旋转的“风火轮”)时拔掉U盘,平板将进入Win10系统。
6.首次进入Win10会有很长时间的安装过程,期间会重启,请耐心等待。Win10完全启动后,连接OTG线和U盘,将U盘中的“附件”文件夹复制到桌面。在“管理员身份运行.cmd”文件上点鼠标右键,以管理员身份运行此文件。
然后运行“booticex64.exe”,点击最上面一行的“UEFI”,修改启动序列:把左侧框里“rEFInd”放在第一位,“MIUI-7”上移到第二位,然后保存、关闭,点击重启。
开机重启会出现下面画面,第一个图标是进入Win10,第二个图标MIUI。选择“MIUI”后,会出现蓝色英文,此时按任意键(音量增减键),将进入BIOS界面,按音量增减键选到“Boot Manager”,按电源键确认,再选择到MIUI7并确认,即可进入MIUI系统。
如果选择第二个图标后,出现下面的报错信息:
且按任何键没有反应时,可以重复前面的第6步骤,并在下面的界面中把“下次重启时进入UEFI BIOS......”勾选上,重启设备。设备将自动进入BIOS设置界面,按音量增减键选到“Boot Manager”,按电源键确认,再选择到MIUI7并确认。重启后上面报错将不再出现。
如果出现蓝屏,则需进行证 书导入(见下图),需要通过OTG连接键盘 *** 作。
注意: 如果升级MIUI系统后开机选择“MIUI”无法进入,请插入双系统U盘,重复第2、3步骤,进入图1界面,选择“引导”进入Win,再次执行一下“请以管理员身份运行.cmd”,然后运行“booticex64.exe”修改启动项,将“rEFInd”置于第一位,“MIUI-7”置于第二位,然后保存,重启平板即可。
7.安装Win10平板驱动。如果存在部分设备驱动程序不正常的情况,请执行本步骤,否则请忽略。
在Win10界面左下角“开始”钮上点鼠标右键,d出菜单选择“设备管理器”。
如果在设备管理器中看到有未知设备,或有标着黄色叹号的设备,说明存在驱动未正常安装的情况。
在有问题的设备上点右键,选择“更新驱动程序”,将出现下面界面:
选择“浏览我的计算机以查找驱动程序软件”。
选择安装U盘中的“驱动”文件夹,系统将自动在文件夹中查找适合驱动程序进行安装。对每一个未知设备都执行一次安装驱动的 *** 作。对于个别依然不能正常工作的设备,点上图“让我从计算机上的可用驱动程序列表中选择”。
然后点“从磁盘安装...”。
在U盘的“驱动”文件夹中找到对应驱动的子文件夹,点“确定”,即可更新为正确驱动程序。
如果经过以上步骤仍有不正常的设备,可以运行刷机包中“驱动”文件夹里的360驱动大师,让大师帮你处理,前提是你的平板已经接入互联网。
至此,小米平板2的双系统安装完毕。
相关链接: 如何替换小米平板2双系统安装包中的Win10
如果文章对您有帮助,请点个赞吧,谢谢!
相信广大米粉都很兴奋,因为小米平板2拥有MIUI和Win10两个版本,所以说这两个版本在硬件上还是一致的(除了机身存储空间不同),所以理论上存在通刷的可能,这下子终于能体验下Win10平板的滋味了。那么,小米平板2怎么刷Win10?一起来看看小米平板2刷Win10教程吧。 现在,有网友在MIUI论坛中共享了小米平板2刷Windows 10的教程,有兴趣的不妨一起来看看。 小米平板2刷Win10 在刷机之前,先要下载好以下三个文件,缺一不可。 Android线刷包下载地址: pan/s/1eRwYvei adb工具下载: pan/s/1c1pAXtm Win10刷机包下载: pan/s/1sjT5IgP 另外,刷机前必须要准备好USB Type-C OTG线、至少8G内存的U盘(FAT32格式)。 第一步: 将小米平板2手动进入Fastboot模式(关机状态下按住电源键+音量下键)。随后进入刚刚下载的platform-tools文件夹,在文件夹空白处按着shift键+鼠标右键,选择“在此处打开命令窗口”。 第二步: 将Android线刷包里面的flash_all.bat文件拖入命令行中,敲回车,等待刷机完成 第三步: 刷机完成后,在命令行里面敲入fastboot reboot命令然后回车,重启平板,等完整进入系统则代表BIOS更新成功 第四步: 将刚才下载的Windows 10刷机包解压,并将解压后的全部文件拷贝至U盘根目录。 第五步: 将小米平板2关机,通过OTG线连接U盘和设备,开机即可自行安装,出现下图则表示正在安装。 小米平板2刷Win10 第六步: 安装完成后,会自动关机,手动按power键开机即可。 此外,该网友还分享了从Windows 10刷回MIUI的教程,有兴趣的继续往下看吧。 1、进入dnx Mode 在关机状态下,按power键启动设备,在出现白米的时候,同时长按音量上+音量下,大约15秒后进入dnx模式。 成功进入dnx后,会在MI字左上方出现一行英文:“DNX FSTBOOT MODE.。。”。 2、刷入fastboot文件 按照上文中第一步的步骤打开CMD,在命令行输入“fastboot boot C:/(你存放Android线刷包的路径)/Native-release/images/loader.efi”,然后敲回车,设备会出现米兔的fastboot界面。 小米平板2刷Win10 3、刷回Android系统 按照第二步的步骤,flash_all刷入即可,完成后,手动敲命令“fastboot reboot”重启设备。 4、刷回MIUI系统 下载MIUI开发版/稳定版线刷包,通过miflash刷入就可以了。小米平板2刷win10教程:
进入dnx mode 在关机状态下,按power 键启动设备,在出现白米的时候,同时长按音量上+音量下,大约15秒后进入dnx模式。
按照step2步骤打开CMD,在命令行输入“fastboot boot C:\(你存放Android线刷包的路径)\Native-release\images\loader.efi”,然后敲回车,设备会出现米兔的fastboot界面。
方法
小米平板2手动进入Fastboot模式,进入platform-tools文件夹,在文件夹空白处按着shift键+鼠标右键,选择“在此处打开命令窗口”。将Android线刷包里面的 flash_all.bat 文件拖入命令行中,敲回车,等待刷机完成。刷机完成后,在命令行里面敲入 fastboot reboot 命令然后回车,重启平板,等完整进入系统则代表bios更新成功。
欢迎分享,转载请注明来源:内存溢出

 微信扫一扫
微信扫一扫
 支付宝扫一扫
支付宝扫一扫
评论列表(0条)