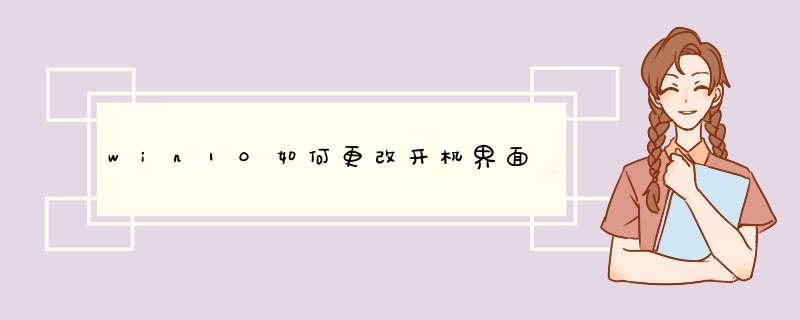
具体方法如下:
1、准备图片图片格式要求是jpg格式,文件大小控制在250KB以内(否则可能无法正常显示),图片分辨率调整成当前显示器分辨率,将图片命名为“backgroundDefault.jpg”;一般笔记本电脑分辨率为1366x768,台式电脑液晶显示器的分辨率为1920x1080。
2、快捷键win+r打开运行窗口,输入“regedit”然后“确定”启动注册表编辑器。
3、定位到[HKEY_LOCAL_MACHINESOFTWAREMicrosoftWindowsCurrentVersionAuthenticationLogonUIBackground]→右侧新建一个双字节值“OEMBackground”(OEM版本的已经有这个键值)。
4、右击该双字节值→“修改”→将键值修改为“1”。
5、把选好的图片放到C:WindowsSystem32oobeinfoBackgrounds目录里面。如果oobe目录下没有后面的文件夹,自己新建就可以。
6、最后可以重启电脑看看效果。当然,也可以直接按下键盘上的Win+L组合快捷键切换到登录界面,快速看看背景是不是变了,如果变成了自己设置的背景图片,则为设置成功。
由此,便给win10电脑换上了一个自己喜欢的开机界面,看着美美的电脑开机界面心情超开心的,感兴趣的小伙伴可以来试一试。
本文章基于Dell灵越5000品牌、Windows10系统撰写的。
Windows10设置在开始界面中。
1、打开电脑之后,点击桌面最下面一栏的第一个图标,这个图标由四个四边形组成。
2、点击这个图标之后,在左边栏目找到设置选项,并点击该选项。
3、在点击设置选项之后,就可以进入Windows设置页面了。
win10正式版 中取消了之前win8系统默认的metro界面,这让不少用户都为之惊喜。不过,有些用户在使用win10系统时,也会遇到开始菜单突然变成全屏模式的状况。那么,我们该怎么把win10全屏开始菜单更改为小屏幕菜单呢?下面,小编就向大家分享具体方法如下:
1、首先要知道这个全屏模式就是微软的metro界面风格,要退出自然是可以设置的。
2、点击电脑右下角的“通知”图标。
3、在d出的选项中找到“所有设置”按钮,然后继续下一步。
4、选择“个性化”选项,点击之后继续设置。
5、在“个性化”左侧找到“开始”选项,然后可以在右侧可以看到“使用全屏幕开始菜单”,将其取消即可。
6、然后再试一次开始菜单的效果,就已经恢复了正常的开始菜单。
通过上面几个步骤的 *** 作,我们就可以把win10全屏开始菜单恢复到小屏幕菜单了。使用windows10系统时,发现开始菜单突然变成全屏显示菜单的用户,可以使用小编的方法 *** 作看看,相信很快就能它恢复成小菜单。
我们在 *** 作win10系统电脑的时候,常常会遇到win10系统开始菜单变成全屏的情况,想必大家都遇到过win10系统开始菜单变成全屏的情况吧,那么应该怎么处理win10系统开始菜单变成全屏呢?我们依照点击任务栏最右端的【通知】图标,就是那个方形气泡按钮,然后点击【平板模式】按钮,关闭平板模式,这样就恢复到原始模式,在通知栏右击【平板模式】,选择【转到“设置”】按钮这样的步骤就行了;下面小编带领大家看看win10系统开始菜单变成全屏的具体步骤:
方法/步骤
1:情况一:关闭平板模式
1.点击任务栏最右端的【通知】图标,就是那个方形气泡按钮,然后点击【平板模式】按钮,关闭平板模式,这样就恢复到原始模式
2:2.在通知栏右击【平板模式】,选择【转到“设置”】按钮
3:3.在打开的设置界面,将——当我登陆时选择【始终使用桌面模式】,下面项选择【切换前始终询问我】这样就保证了我们始终使用桌面模式,即使切换也会收到通知
4:4.然后点击左侧的【通知和 *** 作】选项,在右侧界面点击【添加或删除快速 *** 作】选项
5:5.在打开的【添加或删除快速 *** 作】界面找到【平板模式】,关闭后面的按钮,退出,这样就在通知栏取消了平板模式按钮,避免了误 *** 作
6:情况二:关闭设置中的开始全屏
1.点击任务栏【通知】按钮,然后在通知界面选择【所有设置】选项
7:2.在打开的【windows设置】界面选择【个性化】选项
8:3.在打开的设置界面左侧选择【开始】,然后在右侧关闭【使用全屏“开始”屏幕】下面的开关退出就行了
欢迎分享,转载请注明来源:内存溢出

 微信扫一扫
微信扫一扫
 支付宝扫一扫
支付宝扫一扫
评论列表(0条)