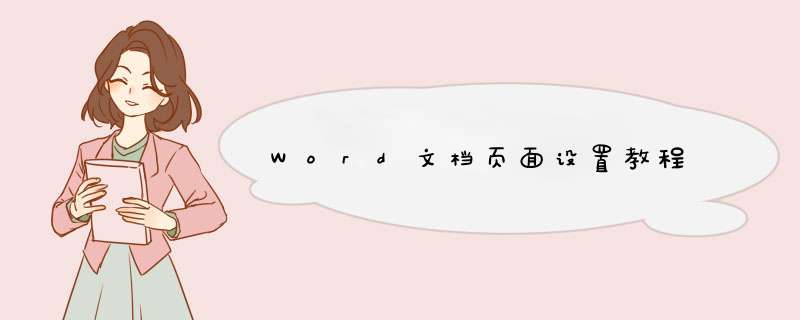
Word文档页面设置教程
word是我们日常办公经常用到的软件,下面是我整理的Word文档页面设置教程。
1.分页、分节和分栏
(1)分页
①将插入点设置在需要换页的位置。
②在功能区“插入”选项卡的“页”组中单击“分页”按钮,即完成强制分页。
(2)分节
节的概念主要用于划分页面格式设置的有效范围。分节符在草稿视图或大纲视图下,显示为标有“分节符”字样的两条水平虚线。
①插入点移到文档中需要分节的`位置。
②在功能区“页面布局”选项卡的“页面设置”组中单击“分隔符”按钮,在下拉列表的“分节符”区域中选择所需要的分节符类型完成分节。
在草稿视图或大纲视图下将插入点移到分节标记行上,按Del键可以删除分节。
(3)分栏
①选中需要分栏的文本。
②在“页面布局”选项卡的“页面设置”组中单击“分栏”按钮右侧的下拉箭头,在下拉列表中直接选择用户需要的栏数效果,或在下拉列表中选择“更多分栏”,打开“分栏”对话框,并在其中设置分栏效果,如图1所示。
2.页码、页眉与页脚
(1)页码
在功能区“插入”选项卡的“页眉和页脚”组中单击“页码”按钮,在下拉列表中选择设置页码的位置和菜单的样式或在页码下拉菜单中选择“设置页码格式”命令,打开“页码格式”对话框进行相关设置,如图2所示。
(2)页眉与页脚
页眉是显示在每个打印页顶部的文本,页脚是显示在每个打印页底部的文本。
①在功能区“插入”选项卡的“页眉和页脚”组中单击“页眉”或“页脚”按钮,在下拉列表中选择所需的页眉或页脚样式,并添加相应页眉和页脚的内容。
②用户可通过“设计”选项卡完成更多页眉和页脚的设置,如图3所示。
3.页面设置
(1)设置页边距
在功能区“页面布局”选项卡的“页面设置”组中单击“页边距”按钮,在下拉列表中选择所需的页边距样式,如图4所示。或在“页边距”下拉列表中选择“自定义边距”命令,打开“页面设置”对话框进行设置,如图5所示。
(2)设置纸张大小
在功能区“页面布局”选项卡的“页面设置”组中单击“纸张大小”按钮,在下拉列表中选择准备使用的纸张尺寸。或在下拉列表中选择“其他页面大小”命令,打开“页面设置”对话框进行设置。
1、首先,我们可以打开OFFICE2007版的一个WORD文档,空白的即可,这里我们看到新打开的WORD文档就是默认竖版的格式。第一步,我们把按回车把键入键敲到第二页,这样就出现了两页的页面。
2、第二步,把鼠标调整回第一页最后一行,左键单击。这时光标呈竖条一闪一闪的。
3、第三步,选择”页面布局“窗口下的”分隔符“按钮,左键单击。
4、单击后会看到分隔符d开的下拉框里,有”分节符“下面的”下一页“,左键单击。
5、左键单击”分节符“下面的”下一页“后,会看见鼠标的键入键直接跳到了第二页。这时,再选择”页面布局“的”纸张方向“,点击横向。
6、点击”页面布局“的”纸张方向“选择横向即可。
欢迎分享,转载请注明来源:内存溢出

 微信扫一扫
微信扫一扫
 支付宝扫一扫
支付宝扫一扫
评论列表(0条)