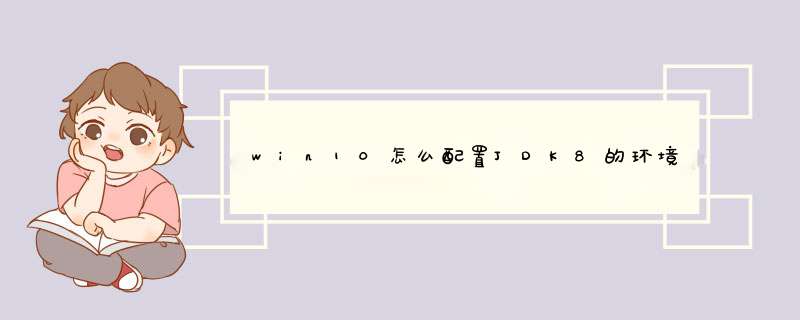
2、安装jdk-6u33-linux-i586.bin
# chmod a+x jdk-6u33-linux-i586.bin
# ./jdk-6u33-linux-i586.bin
运行以上命令会自动完成Java JDK安装。
3、设置Java JDK运行环境
# vim /etc/profile # 在此文件里添加以下内容
JAVA_HOME=/usr/java/jdk1.6.0_33
JRE_HOME=/usr/java/jdk1.6.0_33/jre
CLASSPATH=.:$JAVA_HOME/lib:$JAVA_HOME/jre/lib
PATH=$JAVA_HOME/bin:$JAVA_HOME/jre/bin:$PATH
export JAVA_HOME JRE_HOME CLASSPATH PATH
设置完后,重启机器或注销后,运行以下命令:
# source /etc/profile # 临时使当前shell控制台配置生效
# java -version
java version "1.6.0_31"
Java(TM) SE Runtime Environment (build 1.6.0_31-b04)
Java HotSpot(TM) Client VM (build 20.6-b01, mixed mode, sharing)
返回结果后,说明Java JDK安装成功!
在安装JDK之后,您需要配置以下两个环境变量:JAVA_HOME:JAVA_HOME是指向Java安装目录的路径。此变量是JDK的根目录,因此需要将此变量设置为JDK的安装路径。
PATH:PATH变量包含了一组以分号分隔的目录路径。在将PATH设置为Java所在的bin目录之前,您需要确定您选择了正确的Java版本。将路径添加到PATH变量中后,您就可以在命令提示符下运行Java编译器(javac)和Java虚拟机(java)。
以下是根据不同 *** 作系统配置环境变量的步骤:
Windows系统:
打开“我的电脑”或“此电脑”窗口并单击“属性”。
单击“高级系统设置”。
单击“环境变量”按钮。
在“系统变量”部分单击“新建”按钮。
在“变量名”字段中输入“JAVA_HOME”(不含引号)。
在“变量值”字段中输入JDK的根目录路径(例如:C:\Program Files\Java\jdk1.8.0_261)。
在“系统变量”部分中找到“Path”变量,并单击“编辑”按钮。
将JDK的bin所在目录的路径添加到变量值中(例如:C:\Program Files\Java\jdk1.8.0_261\bin)。
单击“确定”保存变更。
Linux系统:
打开终端并在命令行下输入以下指令:sudo nano /etc/environment(如果您没有sudo权限,则需要使用其他超级用户权限命令)。
在文件末尾增加以下两行:JAVA_HOME="/usr/lib/jvm/java-8-openjdk-amd64"(这是以Ubuntu为例,根据实际情况自行设定)和PATH="$PATH:$JAVA_HOME/bin"。
保存文件并使用以下指令更新环境变量:source /etc/environment。
MacOS系统:
打开终端。
执行命令sudo nano /etc/paths,并输入管理员密码。
每行添加一个路径,包括JDK的bin所在路径。
按Ctrl + X保存文件。
注意:在 *** 作系统上进行环境变量配置可能因环境的差异而有所不同。上述步骤仅供参考。
您好,方法1
下载安装
下载地址:官网
下载版本:Windows x64 jdk-8u141-Windows-x64.exe 如下图
安装路径:C:\Java\jdk1.8.0_141。
方法/步骤2
环境变量配置(如图)
1、右键点击电脑属性,打开高级系统设置
Java8环境变量配置
打开环境变量
Java8环境变量配置
编辑系统变量path值:在变量值最后添加 C:\Java\jdk1.8.0_141\bin
新建classpath 以及变量值
.C:\Java\jdk1.8.0_141\lib\dt.jarC:\Java\jdk1.8.0_141\lib\tools.jar
注意:必须添加 .
运行cmd 输入javac,得到如下结果说明配置成功。
欢迎分享,转载请注明来源:内存溢出

 微信扫一扫
微信扫一扫
 支付宝扫一扫
支付宝扫一扫
评论列表(0条)