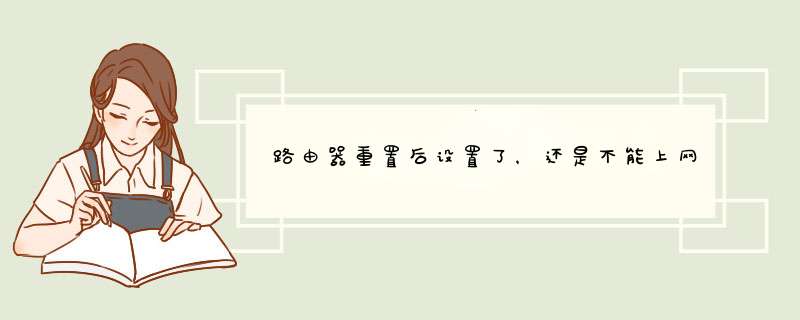
该问题是因为无线网络设置不当造成的,根据实际情况启用以后能解决该问题。步骤如下:
1、直接通过电脑浏览器,输入路由器的IP地址进行跳转。
2、这个时候d出新的窗口,需要填写对应的上网帐号和口令并确定登录。
3、下一步如果没问题,就在左侧的菜单栏中选择无线设置。
4、等完成上述 *** 作以后,继续设置相关的参数并点击应用。
5、这样一来会得到图示的结果,即可实现要求了。
TP-link路由器恢复出厂设置后,需要重新设置下才能上网的。
一、准备两根网线(第一根已经准备好了,就是通过“猫”(Modem 调制解调器)的网线。第二根就是买路由器送的网线 ,如果没有送,就得自己动手制作一个两头带水晶头的网线。
二、把本地连接改成自动获取IP地址。猫”(Modem 调制解调器)出来的网线接路由器上的“WAN”端口,路由器的端口(1,2,3,4)任意一个接电脑主机后面的的网线端口。
三、打开浏览器输入192.168.1.1或者192.168.0.1 路由器的密码和用户名都是admin,进入路由器设置画面,选择PPPOE(ADSL虚拟拨号)方式,输入自己家的帐号和密码,确定。
四、保存、重启,最后设置成功了。
恢复出厂设置后的WiFi上网的设置步骤:
一、正确连接路由器
1、宽带是电话线接入时
请准备2根较短的网线,一根网线用来连接猫与路由器的WAN接口;另一根网线用来连接路由器LAN(1\2\3\4)中任意一个接口和电脑。
2、宽带是光纤接入时
请准备2根网线,一根网线用来连接光猫与路由器的WAN接口;另一根网线用来连接路由器LAN(1\2\3\4)中任意一个接口和电脑。
3、宽带是入户网线接入时
请准备1根网线,先把宽带运营商提供的入户网线插在路由器的WAN接口;再把自己准备的网线,一头连接计算机,另一头连接到路由器LAN(1\2\3\4)中任意一个接口。
二、设置电脑IP地址
在重新设置路由器上网之前,需要先把电脑本地连接(以太网)中的IP地址,设置为自动获得(动态IP)。
三、设置路由器上网
1、查看路由器登录IP(登录网址)
在路由器底部有一个标签,上面会给出这台路由器的登录IP(登录网址),如下图所示。请查看你路由器底部标签上,查看该路由器登录IP(登录网址)。
2、打开设置界面
在浏览器地址栏中输入路由器的登录IP(登录网址)——>按照提示设置“管理密码”。
3、设置上网
在“上网设置”界面,有一个“上网方式”的选项,“上网方式”需要根据用户办理的宽带业务类型,或者是网络接入环境来选择,如果选择错误,会导致设置后不能上网,下面详细介绍,“上网方式”选择依据。
(1)、“宽带拨号”
“宽带拨号”,有些路由器中叫做:ADSL拨号、PPPoE拨号。
开通宽带的时候,运营商提供了宽带账号、宽带密码。在未使用路由器时,猫(宽带网线)直接连接电脑上网时,电脑上需要用“宽带连接”(类似的程序),填写宽带账号、宽带密码,进行拨号,拨号成功后,电脑才能上网。
(2)、自动获得IP地址
"自动获得IP地址",有些路由器中叫做:DHCP、动态IP、自动获取等。办理宽带后,运营商未提供任何信息,在未使用路由器上网时,只需要把猫接出来的网线(入户网线),连接到电脑;连接后电脑自动就能上网。
(3)、固定IP地址
“固定IP地址”,有些路由器中叫做:静态IP。开通宽带时,运营商提供了一个IP地址、子网掩码、网关、DNS服务器地址。在未使用路由器上网时,需要在电脑“本地连接”中,手动填写运营商提供的IP地址、子网掩码、网关、DNS服务器地址,之后电脑才能上网。
4、设置无线网络
5、设置完成
点击“确认”,完成设置向导。
四、检查设置是否成功
在“常用设置”——>“上网设置”中,如在上网设置图标上显示,即表示网络连接成功。
WiFi改密码的方法:
1、无线路由器要更改后台管理密码的话,建议用网线连接电脑。成功连接电脑后查看获取的默认网关IP。
2、打开浏览器,在地址栏中输入这个默认网关的IP并按回车,打开路由器登陆窗口。
3、输入正确的用户名和密码后进入后台管理界面。
4、单击“工具”选项卡,在“管理者”中输入新旧密码。
5、单击下面的“执行”按钮后,路由器会要求重新输入用户名和密码,这个密码是更改后的密码。
6、重新进入路由器后台管理界面后,我们直接在“首页”选项卡下,单击左侧的“无线网络”按钮。
7、在下面的“共享密码”处输入我们要更改的密码,建议同时将SSID也更改掉。
8、再单击下面的“执行”按钮,路由器提示要等待一定时间,并会显示“重新激活...”,单击“继续”按钮或关闭本窗口即可。
欢迎分享,转载请注明来源:内存溢出

 微信扫一扫
微信扫一扫
 支付宝扫一扫
支付宝扫一扫
评论列表(0条)