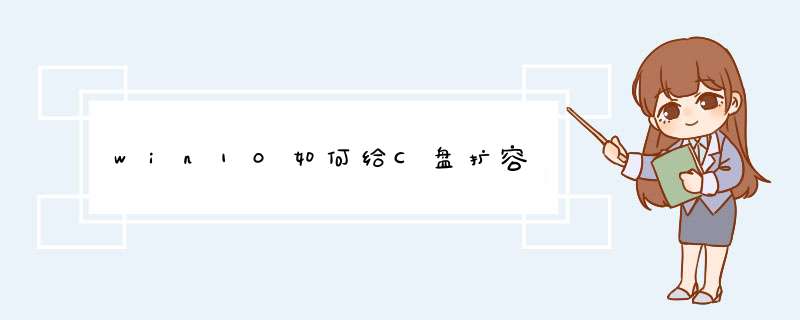
1、将鼠标移到此电脑处
2、单击鼠标右键,点击管理
3、此时就进入计算机管理界面
4、点击磁盘管理
5、将鼠标移动到新加卷D,单击鼠标右键,点击删除
6、点击确定
7、将鼠标移动C盘,单击鼠标右键,点击扩展卷
8、点击下一步
9、点击下一步
10、点击完成,此时win10给C盘扩容就完成了
win7升级到win10之后,发现c盘剩余空间变得很小,或者有的电脑本身c盘给的空间就很小,那么如何将c盘扩容,将c盘磁盘空间变大呢,这里可以通过压缩卷来完成,先将d盘的空间利用压缩卷切下一部分,然后将这一部分合并到c盘,这样c盘的空间就变大了,下面我就教大家win10合并磁盘分区。
第一步 :鼠标右键单击"此电脑"图标,在d出的快捷菜单中选择“管理”。
第二步 :打开计算机管理,在左侧下方找到存储/磁盘管理。在右边可以看见自己的'系统硬盘。
第三步 :在这里我以“I盘”合并到“G盘”为例,演示一下将“I盘”合并到“G盘”的 *** 作过程,首先右键单击“I盘”选择压缩卷。
第四步 :在输入压缩空间量中,输入你想切下来的磁盘的大小,如果你想压缩出10G,因为这里的单位是MB,所以你填写10*1024MB,点击压缩。
第五步 :压缩完成会在G盘右边出现一个绿色的盘符,这里系统默认的规则是:比如你扩展G盘,可用空间必须在G盘右边且相邻。鼠标右键单击G盘,选择扩展卷。
第六步 :进入使用扩展卷向导,鼠标点击“下一步”。
第七步 :选择扩展的空间容量,这里一般选择最大值即可,设置完毕,点击下一步,进行下一步 *** 作。
第八步 :完成扩展向导,点击完成,即可扩展成功,扩展之后发现G盘增大了,扩展方法非常简单。
win10怎么扩大c盘容量:方法一:使用win10自带磁盘工具
1、右键开始菜单,选择【磁盘管理】,查看D盘是否是主分区,是则进行下一步
2、转移D盘所有文件,右键点击D盘,选择【删除卷】
3、此时多出一个未分配的空间,右键点击C盘,选择【扩展卷】
4、打开扩展卷向导,输入要合并的空间量,下一步
5、点击【完成】即可,返回磁盘管理,C盘容量已经变大了。
方法二:使用分区助手
1、下载并安装”分区助手专业版”,打开分区助手,在“向导”中,点击“扩展分区向导”
2、要扩大C盘大小,选择“扩展系统分区”,扩展其余盘符则点击“选择您想扩展的分区”,下一步
3、选择要分割的磁盘,如果要从D盘分出空间给C盘,则选择D盘,下一步
4、向右侧拖动滑块,增加C盘大小,同时可以在输入框输入C盘的大小
5、点击“执行”开始扩展分区,提示确认窗口,点击“是”
6、开始执行C盘扩容 *** 作, *** 作结束后,点击结束
7、返回主界面,C盘容量就增加了。
知识拓展: win10系统c盘内存满了怎么清理
方法一:(适用于电脑刚升级到WIN10的小伙伴们使用)
1、首先,打开桌面上的“此电脑”
2、找到C盘,再右击选择“属性”,再点“磁盘清理”
3、最后,点击清理系统文件,刚升级WIN10它会有Windows.old文件,在前面打上勾,再点确定即可。
方法二:(这个要下载电脑管家)
1.打开电脑管家找到“系统盘瘦身”,工具安装后,就点开“开始扫描”
2.把需要的勾上,然后点“立即释放”
3.然后找到“软件搬家”
4.打开,选择C盘,点“已装软件”,修改一下文件路径,点击“开始搬移”。
以上便是‘win10怎么扩大c盘容量 win10系统c盘内存满了怎么清理’的全部内容
欢迎分享,转载请注明来源:内存溢出

 微信扫一扫
微信扫一扫
 支付宝扫一扫
支付宝扫一扫
评论列表(0条)