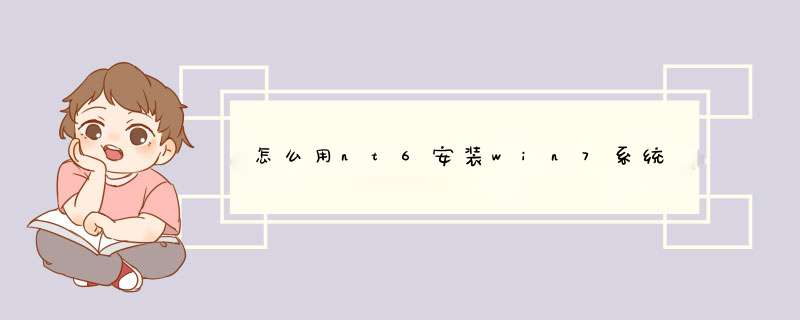
1、下载ISO格式的Win7镜像,将镜像解压到一个非系统盘的根目录下,如D、E盘(用户可以先将D、E盘的资料拷出来再清空D\E盘)。
2、下载NT6 HDD Installer软件,下载后放到之前存放win7安装文件的盘符的根目录,就是和win7的安装文件放到一起 。
3、运行NT6 HDD Installer,会出现下面的窗口,如果您现在的系统是XP可以选择1,如果是vista或者win7选择2,选择后按回车开始安装,1秒钟左右结束,之后就是重启系统了。
4、在启动过程中会出现如下界面,选择nt6 hdd Installer mode 1选项。
5、开始安装,点击下一步
6、现在安装,点击现在安装
7、接受许可条款。
8、这里建议选择自定义安装,选择第一个升级安装会变得非常缓慢。
9、选择右下角的驱动器选项(高级)如果想安装双系统,可以找一个不是之前系统的盘符安装,如果只想用Win7,就需要格式化之前的系统盘。之后就按照安装提示下一步 *** 作就行了。
Win7的硬盘安装看起很容易,但是还是要注意直接解压ISO镜像出来,运行setup.exe安装,没有nt6 hdd installer2格式化选项,无法格式化C盘会装成两个系统。 上述与大家分享的用nt6安装win7教程希望对大家有所帮助。
第一类方法:
原生U盘安装,本工具制作完的U盘启动菜单含Windows7 *** 作系统安装功能,使用本功能可以将Win7系统完美移植到你的U盘中。本功能不用进PE不用虚拟光驱,不受FAT32和NTFS文件系统限制,不用再次格式化U 盘,速度远远快过光盘安装,是纯U盘安装。由于启动命令里已经交换了磁盘顺序,所以不会出现安装的'时候第一磁盘是U盘的情况(实机测试通过,请勿在虚拟机下测试本安装方法)。
具体步骤:
1、先使用老毛桃U盘启动制作工具制作完U盘启动。
2、找到Windows7的iso镜像,用UltraISO或者WinRAR打开Win7的iso镜像,然后提取/解压所有文件到你的U盘根目录。
3、最后在你的U盘里找到名为bootmgr的文件,将bootmgr重命名为win7mgr。
4、用U盘启动电脑,选择菜单11,然后选择菜单2直接安装Win7原版 *** 作系统。
后面的步骤和用光盘安装没有太大区别,当安装过程自动重启的时候拔掉U盘就可以继续安装了。
第二类方法:
进PE利用虚拟光驱或硬盘安装工具进行安装
必要步骤:进入启动菜单11,然后选择菜单1,进入PE。
方法1、利用虚拟光驱加载win7系统的ISO镜像,然后打开虚拟光驱,直接双击setup.exe进行安装。(老毛桃PE采用独创的方法解决了在PE下安装原版Win7出现的无法创建系统分区的问题)
方法2、从Win7安装盘sources目录下提取install.wim放入U盘或硬盘,然后启动U盘进PE,利用NT6安装工具找到提取自ISO里的install.wim进行安装。
以下三种Win7安装工具均可!
方法3、与方法2类似,直接在PE里利用虚拟光驱加载Win7的ISO安装文件,然后利用NT6安装工具等软件进行安装。
首先,需要下载win7系统旗舰版光盘镜像iso文件和nt6 hdd installer程序。下载好之后,必须将win7的iso文件解压到非系统盘符的根目录,nt6 hdd installer要放到该盘的根目录,与win7的解压缩的所有文件放到一起。注意下图,在下载好的iso文件上右击,选择“解压到当前文件夹”,不能选错!!同理,nt6 hdd installer也解压到当前文件夹,也就是当前盘符根目录。
之后,双击运行解压后的nt6 hdd installer.exe,会出现模式说明:可以选择其中一种或两种安装。由于当前我的系统是win7,根据提示,输入2,然后回车。
之后,输入2重启,然后就会开始安装。
这就是重启之后进入安装程序的画面。然后下一步。
接受许可协议,然后下一步。
接下来,选择“驱动器选项(高级)”。下一步。
选择排在第一的系统盘0被选中,然后点击“格式化”。对于出现的提示,也点击确定。
之后,win7旗舰版安装程序就会进入自动安装状态。
待安装完成,电脑会自动重启。
然后就进入win7旗舰版的配置设置了。这里面包含了用户名、密匙(可跳过)、用户密码等。按照你的具体要求设置即可。这里我仅给出了设置用户名的方法。
之后,启动就成功了。
欢迎分享,转载请注明来源:内存溢出

 微信扫一扫
微信扫一扫
 支付宝扫一扫
支付宝扫一扫
评论列表(0条)