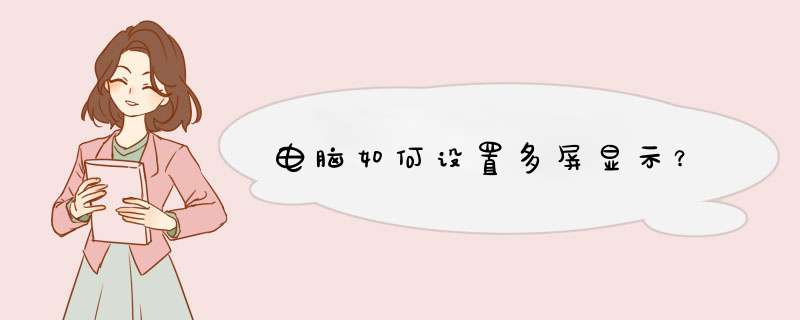
设置多屏显示方法如下:
1,检查一下你的电脑显卡是否是允许双屏或更多屏显示,方法是查看电脑显卡上有几个插口,我们一般用到的显示屏信号线是VGA的,还有DVI和HDMI。一般双插头的都会配一个HDMI的插口,因为体积小不是很占用空间;
2,在同一个显卡上插上两根显示屏的数据线,然后显示屏通电。此时右击桌面。在d出的对话框中选择【屏幕分辨率】。
3,打开屏幕分辨率,在更改显示器外观页面,你可以看到有两个显示器,分别标注①、②。只是此时②号显示器显示的是灰色。如果没有显示两个显示器,在确认显示屏和数据线都没有问题的情况下重启电脑。
4,在下面设置位置上找到【多显示器】功能,将原本功能【只在1上显示桌面】修改为【扩充这些显示】,当然了你也可以选择【复制这些显示】这样做就没有多大意义了,因为你两个显示屏显示的是相同的内容。
5,点击【扩充这些显示】后点击下方的【应用】按钮,此时系统会d出对话框问你是否保留设置,点击【保留设置】,此时你会发现原本灰色的2号显示器现在也编程了和一号一样的颜色了。
6,而此时2号屏幕上就会显示主屏幕的桌面图纸,但并没有下面的导航栏。此时把一号屏幕上多余的软件或浏览器拉倒2号屏幕上就可以实现分屏显示了。当然分多少屏取决于你主机的显卡支持多少个接口。笔记本电脑的扩充方式更简单,直接将显示屏数据线插上去就可以显示了。
一、硬件要求(以Win10系统为案例)1、电脑主机必须具备VGA/DVI/HDMI任意两路输出的独立显卡接口(一般入门级显卡就支持),如下图所示:
2、准备VGA/DVI/HDMI任意两根线,显示输出接口对应的连接线外观图如下所示:
3、两个显示器,支持VGA/DVI/HDMI任意两种接口(否则需要VGA转换器接头)
二、双屏 *** 作步骤
1、首先把外接显示器与电脑显卡接口通过VGA/DVI/HDMI任意两种线相连接。
2、连接成功后,进入电脑系统桌面,鼠标右击桌面空白处选择【显示设置】
3、如果连接成功就可以看到显示器有2个
4、显示界面找到【多显示器设置】下方选择【扩展这些显示器】,然后两个显示器就可以正常显示了。
5、如果线路检测没问题仍然显示不出来,那么鼠标 右击桌面选择【 NVIDIA 控制面板 】
6、找到【设置多个显示器】,然后勾选我们希望使用的显示器,这样就可以 了。
三、多屏显示方法
硬件要求:除了支持双屏的硬件条件之外,部分电脑需要进BIOS设置查找相关选项,若无法找到,说明主板不支持,请参考下面 *** 作。
进BIOS *** 作步骤:
1、开机进入BIOS,找到【Devices】-【Video Setup】选项,敲击Enter回车按键;
2、选择【Select Active Video】选项设置成【IGD】模式,并将【Multi-Monitor Support】选项设置成【Enabled】模式;
3、设置完成后,点击F10键,选择【Yes】进行保存;
4、重启进入 *** 作系统后,在桌面空白处右键,从菜单中找到集成显卡控制台程序,进行多屏显示设置即可。
欢迎分享,转载请注明来源:内存溢出

 微信扫一扫
微信扫一扫
 支付宝扫一扫
支付宝扫一扫
评论列表(0条)