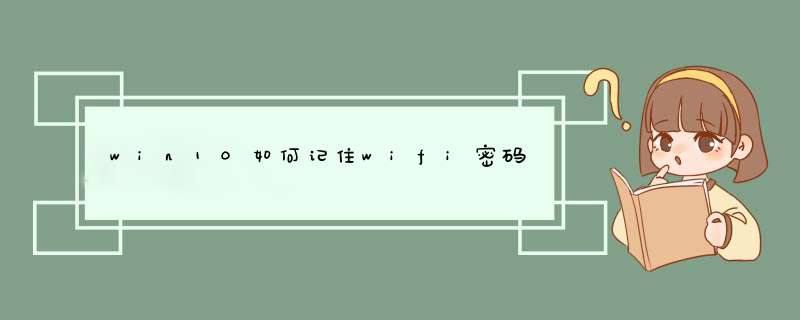
第二步、在打开的网络共享中心设置界面,点击已经连接的WAN无线网络名称,如图所示。
第三步、在d出的WAN状态中,点击“无线属性”,如图所示。
第四步、最后在WiFi无线网络属性中,切换到【安全】选项卡,并勾选上“显示字符”,之后看到的网络安全秘钥就是Wifi密码,如图所示。
以上就是脚本之家小编带来的Win10正式版查看Wifi密码方法,适合笔记本用户使用,前提是笔记本已经连接上了Wifi无线网络。如果是台式电脑,则可以通过进入路由器设置,查看Wifi密码,希望可以帮助到大家。
win10怎么查看wifi密码?在Win10下怎么查看WIFI密码呢,相信很多用户很早就连接了WIFI,久了之后就把WIFI密码给忘记了,今天系统城就给大家带来了win10查看wifi密码的几种方法,包括通过cmd命令行等方法,遇到过这个问题的用户们可以来跟着小编看看哦。
方法一:系统设置查看WiFi密码
1、鼠标右击桌面左下角的“开始”按钮——>然后选择“网络连接”
2、鼠标右击“无线网络连接”——>选择“状态”
3、点击“无线属性”
4、点击“安全”——>“网络安全密钥”选项后面的就是WiFi密码,但是无法直接查看到。需要勾选“显示字符”,就可以看到Win8上保存的WiFi密码了。
Windows 10笔记本电脑,必须要先连接到WiFi信号,才能用这种方法,查看到WiFi密码的。
方法二:系统设置查看WiFi密码
1、通过Win10搜索,找到CMD命令行。点击右键,选择用系统管理员权限来运行。
2、接着在CMD中输入以下代码:
Netsh wlan show profile name="热点名字" key=clear
其中,“热点名字”就填写你想要查看密码的WiFi热点的名称,例如笔者想要查看“staff”这个热点的密码,则输入:
Netsh wlan show profile name="staff" key=clear
3、然后按下回车,在显示出来的“安全设置”一栏当中,“关键内容”所显示的,就是该WiFi热点对应的密码了。
欢迎分享,转载请注明来源:内存溢出

 微信扫一扫
微信扫一扫
 支付宝扫一扫
支付宝扫一扫
评论列表(0条)