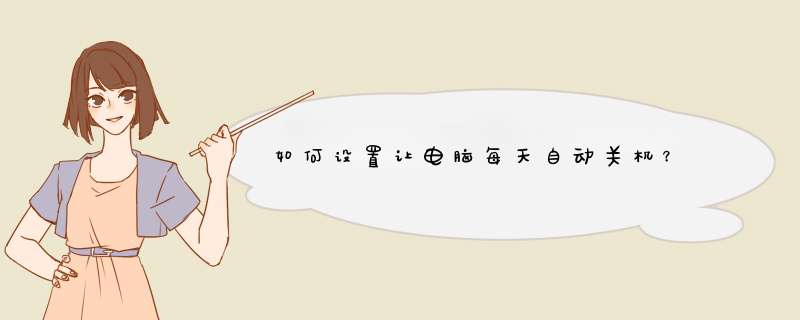
若机器使用的windows 10系统,可参考以下步骤:
1、右键单击“开始”,d出菜单选择“控制面板”;
2、然后点击控制面板里的“管理工具”;
4、先点击下任务计划程序库,然后在中间的空白位置点击右键,选择“创建基本任务”,也可以点击右边的“创建基本任务”;
5、给定时关机的任务取个名字,如“定时关机”,然后点击“下一步”;
6、选择关机任务从什么时候开始,根据自己需要选择;
7、设置定时关机的时间段,选择定时关机每隔多长时间发生一次;
8、选择任务执行的 *** 作为启动程序;
9、点击“程序或脚本”后面的浏览进行选择执行的程序,要是知道程序路径就可以直接填写程序,填上 shutdown 命令,这里参数设置 -s 表示关机;
10、选择“是”来确定;
11、此界面选择“完成”,结束自动关机的计划任务设置;
12、设置好后,在任务列表里就可以看定时关机任务了。
win10电脑自动关机时间设置方法如下:1、使用“任务计划程序”实现定时关机
2、按Win+X组合键或者右键点击Win10开始按钮即可d出系统快捷菜单。 点击其中的“计算机管理”打开“计算机管理”窗口,选中左侧“系统工具”下的“任务计划程序”。
3、点击右侧的“创建基本任务”打开“创建基本任务”向导。 填写计划任务的名称和描述,
点击“下一步”转到“任务触发器”界面。
4、在“希望该任务何进开始”下选择你合适的选项。如果想让电脑在每天的指定时间自动关机,那么选择“每天”;如果只想设置一次定时自动关机,那么则选择“一次”。
5、点击“下一步”转到“每日”设置界面。
6、设置好每天自动关机的精确时间。默认是每隔 1 天发生一次,也就是每天都定时自动关机。如果你想设置为每隔两天、三天等若干天自动关机一次,则进入相应的数字。
7、点击“下一步”转到“ *** 作”界面。
8、在“希望该任务执行什么 *** 作”下选择“启动程序”,然后点击“下一步”转到“启动程序”设置界面。 在“程序或脚本”输入框中输入“shutdown”,在参数框中输入“-s”,然后点击“下一步”,最后显示“任务摘要”窗口。
9、确认设置无误后,点击“完成”即创建完成定时关机计划任务。
10、回到刚才的“计算机管理”窗口,选中左侧的“任务计划程序库”,在中间的任务列表中即可看到你创建的“定时关机”计划任务项。
11、以后每天到了指定的时间,Win10系统就会自动关机。
12、如果以后想要取消定时关机,只需在“任务计划程序库”里的“定时关机”计划任务项上点击右键,选择“删除”即可。
1.按住快捷键“Win+R”打开“运行”窗口。
2.在运行命令框中输入“at 18:00 Shutdown -s”,回车或者点击“确定”。
3.这样,到了18点电脑就会出现“系统关机”对话框,默认有30秒钟的倒计时并提示你保存工作。
4.取消定时关机方法:在“运行”框中输入“shutdown -a”,回车就可取消定时关机啦。
欢迎分享,转载请注明来源:内存溢出

 微信扫一扫
微信扫一扫
 支付宝扫一扫
支付宝扫一扫
评论列表(0条)