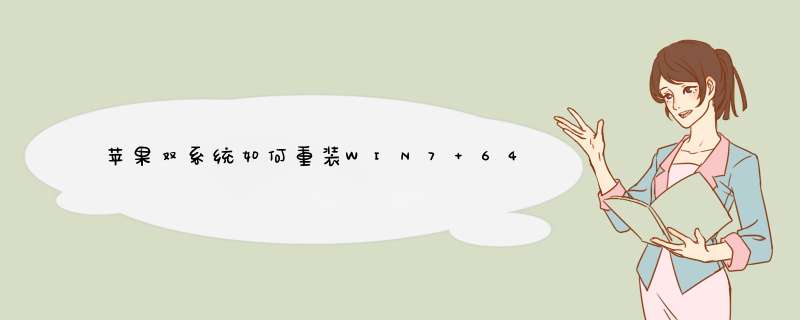
1、苹果mac电脑,BootCamp助理
2、8G U盘,转移U盘所有文件
3、原版win7 64位系统iso镜像
4、保持网络连接
5、需要注意的是,新版本OS X只支持安装win8以上
二、mac安装win7双系统步骤如下1、在mac系统实用工具中找到并打开BootCamp助理;
2、打开BootCamp助理窗口,点击继续;
3、插入U盘,勾选创建Windows7或跟高版本的安装盘,从Apple下载最新的Windows支持软件,这个是必须勾选的,继续;
4、转到这个界面,点击“选取”;
5、选择已经下载的Win7 64位iso镜像,打开;
6、执行拷贝Windows文件和下载驱动;
7、U盘制作好后,进入分区界面,可以选择均等分割,或移动中间的圆点,自行调整大小,必须30G以上,点击安装;
8、重启进入win7安装界面,根据提示 *** 作;
9、进入到Windows分区界面,点击“驱动器选项(高级)”;
10、选择分区4:BOOTCAMP分区,格式化;
11、d出警告对话框,直接确定;
12、格式化之后,选择分区4,点击下一步安装;
13、在这个界面,执行win7安装过程;
14、重启按Option选择Windows进入,进行系统配置,后续自己 *** 作即可。
问题一:苹果笔记本怎么装双系统啊。 很简单,先开机进MAC系统。找到里面的一个BOOTCAMP软件。把硬盘划分一个WINDOWS分区出来。比如250G的硬盘的话,可以平分125G出来。然后丢个WIN7的GHOST系统盘进去(或者插上带有USB--CDROM的引导盘也行)。重启电脑,按住字母C。自动从光驱引导。引导后进PE。随便找个分区工具(我平常用的是磁盘精灵),找到刚分好的WINDOWS分区,默认是NTFS格式。。删掉。然后划分主分区,拓展分区,逻辑分区(你就当这125G是一整块硬盘。以前怎么分的就怎么分。当然,如果不删除分区也行,只是你装完WIN7后只有1个100多G的C盘,加一个MAC系统盘)。分完区把主分区设为活动。然后启动GHOST。把WIN7的GHO文件还原到你所分的主分区里。GHOST完事,重启,把光驱或U盘拿出来,然后启动过程中按住OPTION键。会有个启动选择项,1个是MAC,一个是WINDOWS。移到WINDOWS。然后按回车。进去,自动安装完系统。又重启,继续按OPTION。选择WINDOWS启动。进去后,很多东西没驱动,把苹果附带的MAC系统安装光盘丢进去。找到一个BOOTCAMP的软件,打开后就是自动安装。。N分钟后驱动就完美了,装完控制面板里有个《BOOTCAMP控制面板》,可以设置机子默认启动的 *** 作系统,选WIN7就好了,以后默认就是启动WIN7,想进MAC就按OPTION。还可以设置鼠标,键盘什么的。。。至此就可以找客户收钱了。本文来自:迅维网(chinafix),详细出处参考:chinafix/forum.php?mod=viewthread&tid=372481 查看原帖>>
问题二:苹果电脑怎么装双系统 Mac双系统安装教程 第一步、制作 Boot Camp 启动 U 盘
1
先在 Mac 系统中打开 Boot Camp 助理应用,如图所示
2
打开 Boot Camp 助理以后,点击“继续”按钮,如图所示
3
接下来请勾选前面二个选项,并插入一个不少于 8G 的用于制作启动的 U 盘。这里有一项很重要,那就是下载安装 Windows 所需要的驱动。点击“继续”按钮,如图所示
4
随后在制作可引导的 U 盘系统安装盘界面中,点击“选取”按钮,如图所示
5
在选择 ISO 镜像时,需要选择64位系统 *** 作系统,如图所示
6
接着就会看到正在往 U 盘里面拷贝安装 Windows 所需要的文件,如图所示
7
当 U 盘安装盘制作完成以后,会进入 Mac 硬盘的分割界面。在这里可以手动调整会 Windows 系统的硬盘空间。建议分配空间不少于 30G。
8
随后系统会自动启动,并从刚刚制作好的 Boot Camp 盘启动。
END
在 Mac 上安装 Windows 系统
下图是 Mac 电脑正在从 U 盘引导并进入 Windows 系统安装界面。
当进入 Windows 安装界面时,保持默认设置并点击“下一步”按钮,如图所示
在安装 Windows 系统条款协议界面勾选接受选项,并点击“下一步”按钮,如图所示
接下来在安装系统分区界面里,选择最大的一个分区并点击“驱动器高级”选项,如图所示
随后在驱动器 *** 作选项里点击“格式化”选项,如图所示
在d出的警告窗口中点击“确定”按钮继续,如图所示
接着就可以点击“下一步”按钮,进行系统安装了。
等待系统的安装程序把 Windows 系统安装在 Mac 电脑上。
当安装完成以后,根据 Windows 系统的提示一步一步 *** 作即可进入系统。
问题三:苹果电脑怎么安装双系统win7 首先,自己的C盘要有一个win7,然后根据硬件检测知道自己的硬件型号,包括CPU、主板、声卡、显卡、网卡、无线网卡。在kexts找到对应的KEXT文件。准备好一个25G以上和一个7G的分区,不格式化的就可以了,RAW状态的。(双显卡请放弃安装雪豹,显卡无法驱动)
然后,安 *** ootthink,将下载下来的KEXT放到指定文件夹(教程里有,不多解释了)。制作好mac映像(内核替换,MBR补丁替换都不要忘了),重启安装,在启动时,会出现windows7和bootthink的选项,选后者,进去以后就可以看见你的mac安装盘了,如果没有的话,请参考论坛。安装启动后,先抹盘(苹果日志式),磁盘工具里。抹完之后,同意协议,选择盘开始安装。安装到最后,若出现安装失败,也不一定是安装失败了,若提示“无法从硬盘启动mac”,那是成功的标志,其他安装失败提示一律为失败,安装盘要重新做过。
安装结束后,修改版可直接启动mac,原版是无法启动任何 *** 作系统的,因为mac的分区处于激活状态,而mac分区又没有引导。所以此时要用大白菜中的diskgenuis将win7分区变成激活分区,这样就可以进入win7.然后开始替换内核,原版的要安装盘替换一次内核,系统再替换一次内核,而修改版不需要替换。替换之后即可在bootthink引导下进入系统。bootthink在C盘中的Darwin文件夹里有一个MBR的文件夹,启动里面的文件之后,开机时BOOTTHINK会被提前到windows启动选项之前。如果喜欢好看的话,还可以用在mac中直接安装multibeast,然后将mac盘设为激活分区。
问题四:macbook pro13,如何装双系统,求具体步骤 安装双系统,强烈建议使用 MacBook 自带的“Boot Camp 助理”,这样可以避免很多不必要的麻烦。比如遇到缺少驱动等问题,甚至有可能把 Mac OS破坏掉……
过程很简单,首先有一个windows的安装镜像文件(***.ISO)。注意不能是“一键Ghost”那种非安装文件。
然后打开“Boot Camp 助理”选择镜像文件、进行分区;自动重启后,会进入windows安装程序,并且有一个名为“BOOTCAMP”的分区,将此分区格式化(注意,是直接格式化,千万不要通过删除、新建的办法),安装在此分区即可。
之后 Boot Camp 会安装驱动等支持程序,一路“是”、“仍要继续”等即可,千万不要误点中“否”。
更加详细的介绍可以直接在Boot Camp帮助中看到。
补充一点没什么关系的:
如果工作、使用过程中涉及大量的windows特有程序,而且找不到Mac版替代品或者觉得替代品不好用,只能长时间工作在windows环境下,双系统合适。
但是,强烈建议尽量使用和适应Mac OS(我觉得这才是买Mac的核心原因,抛开Mac OS的话,性价比是真不高),用虚拟机完成确实需要windows的工作。
一开始可能不习惯,但只要“强迫”自己使用Mac OS一段时间,就会发现,Apple对系统的设计非常完整、统一、人性化。触控板手势的优势是众所周知的;另外值得一提的是快捷键,一开始可能感到困惑,但熟悉之后,就会发现,Apple自己的产品(包括Mac OS)快捷键非常统一、好用,比用鼠标在菜单中寻找效率高得多。
最后就是Mac OS跟硬件的配合比较好,比如耗电、发热、流畅程度等在windows下的表现会糟糕很多
问题五:苹果笔记本电脑macbook air怎么安装双系统 有光驱:安装win7系统的步骤是:
1.您需要准备纯净版安装盘和空白的U盘
2.准备好后,安装光盘放入电脑中,U盘插入电脑,使用电脑右上角的放大镜图标搜索BootCamp助理
2.点击进入,点击继续,选择对话框中的两项选择继续,会让您分区,您就进行分区,点击安装
4.win7系统会重启,重启后您选择相关语言,点击现在安装,选择同意点击下一步,选择升级
5.之后是比较重要的一步:会提示您想要把系统安装在哪,选择BootCamp,点击右下角高级,格式化,点击下一步即可在安装win7系统
6.安装好后,您到win7系统中,找到U盘,点击进入,点击BootCamp文件夹,里面有setup.exe文件双击即可安装驱动
无光驱:安装win7系统的步骤是:
1.在开始安装之前,先下载好iso镜像,您准备8GB的空白的U盘,准备好后,U盘插入电脑。
2.使用电脑右上角的放大镜图标搜索BootCamp助理,点击进入,点击继续,选择对话框中的三项项选择继续
3.现在电脑上应该是显示正在拷贝,之后是正在下载apple最新支持软件,之后会提示您输入管理员账号的密码。4.之后会提示您分区,您自己选择分区,选择好之后点击安装
5.win7系统会重启,重启后您选择相关语言,点击现在安装,选择同意点击下一步,选择升级.
6.之后是比较重要的一步:会提示您想要把系统安装在哪。选择BootCamp,点击右下角高级--格式化,之后点击下一步即可在安装win7系统
7.安装好后,您到win7系统中,找到U盘,点击进入,点击BootCamp文件夹,里面有setup.exe文件双击即可安装驱动
8.如果是使用笔记本电脑,在安装好驱动之后,点击右下角的向上的小箭头,选择boot camp.点击控制面板,之后在触控板中设置您设备的触控板
问题六:苹果电脑系统10.11.1怎样安装双系统 您好,参考 jingyan.baidu/...d
问题七:苹果电脑怎么装windows双系统 苹果电脑怎么装windows双系统
jingyan.baidu/article/3d69c55187d3faf0cf02d739
问题八:苹果双系统怎么重新安装win7 如果之前安装Win7系统时,制作好了Boot Camp 启动 U 盘,则开机长按option/alt键,直到鼠标出现,它会把所有带引导的介质列出来,然后选择U盘,按提示重新安装系统即可,否则 ,则需要重新制作一个Boot Camp 启动 U 盘,以实现Win7系统安装,具体方法可以参考如下步骤:
1、在 Mac OS 上运行 Boot Camp 助理,在选择任务界面中,勾选“从 Apple 下载最新的 Windows 支持软件”选项。这样一来,系统可以根据当前电脑的配置自动下载驱动到 U 盘中。另外此时请把 U 盘插入到 Mac 电脑中。
2、随后在制作可引导的 U 盘系统安装盘界面中,点击“选取”按钮。选择好自己要安装的Win7 IOS镜像文件,接着就会看到正在往 U 盘里面拷贝安装 Windows 所需要的文件.
3、复制完成后,系统自动重启,而后进入Windows系统安装引导,按提示 *** 作安装即可。
问题九:苹果电脑一体机怎么安装双系统 参考教程jingyan.baidu/...d
问题十:苹果电脑能装双系统吗 苹果用双系统还是很不错的,苹果机器装windows系统可能发热量会稍微大一点点,不过运行起来方便些,建议安装WIN7 ,WIN7的兼容性要比XP好些,而且,虽然界面虽然没有苹果系统好看,不过也不会给你好像回到以前win98的时代的感觉,建议还是装WIN7好些。
如何安装:
有一点要确定,最好是最近购买的电脑才可以 ,因为原来的驱动骇有Win7的,有vista的也可以 ,不过不那么完美,
一、获取vmware官网注册帐号
vmware软件并不是免费,但我们可以有30天的试用期,我们获取vmware官网注册账号。用户需填写正确的邮箱地址,然后通过邮件激活来获取30天的试用期,在这里我们选择“试用序列号”来进行介绍,虽然是试用版,但并不影响我们虚拟Windows 7 *** 作系统。
二、安装虚拟机客户端
客户端下载好后,双击进入客户端安装界面,点击最左侧的安装按钮,输入试用期序列号,接着选择安装位置,Vmware Fusion需占用406.5MB硬盘空间,安装向导简单易懂,只需几分钟即可将软件安装到苹果笔记本上。
待安装完成后,我们可以在“应用程序”中找到Vmware Fusion的图标,点击进入后下一步就可以安装Windows 7 *** 作系统了。
三、新建虚拟机安装Win7系统
1、在安装Windows 7 *** 作系统前,首先要在Mac OS下进行为其划出分区,在这里我们使用苹果公司提供的Boot Camp这款软件,可以在“实用工具”中找到它,我们拟定Windows分区大小为200GB(一个虚拟机使用不完可以再创建虚拟机使用)。
2、选择“新虚拟机中安装Windows系统”,放入安装光盘,开始安装Windows 7。
3、安装完 *** 作系统后,Vmware Fusion会让用户选择“更加无缝”或“更加独立”,前者可以让Windows虚拟机共享Mac上的文件和应用程序,Win7所支持的文件格式可以在 Mac上打开,同时Win7虚拟机也可以修改Mac上的文件后者则不允许Win7虚拟机共享Mac上的文件和应用程序,在这里我们为了系统间更好的兼容性,选择了“更加无缝”,实际大家选择哪项还得根据需求而定。
四、Win7虚拟机的使用与设置
在虚拟机上安装完Win7 *** 作系统后,先不要着急使用,而是要安装Vmware Tools,作为虚拟机的增强工具,它提供增强的虚拟显卡和硬盘性能,以及同步虚拟机与主机的驱动程序,由此可见,安装Vmware Tools是苹果用户使用Win7虚拟机必不可少的步骤。
五、检查硬件设配置的'运行状态
在通过虚拟机使用Win7系统前,可以按需求自由设置手动更改硬件配置,其结果将直接影响虚拟机的运行速度和存储容量。
总结:以上就是苹果本本安装Win 7系统的教程,以及对VMware虚拟机使用设置的讲解,相信拥有苹果笔记本的用户想亲手打造属于自己的苹果Win 7双系统应该就不是什么难事了。
欢迎分享,转载请注明来源:内存溢出

 微信扫一扫
微信扫一扫
 支付宝扫一扫
支付宝扫一扫
评论列表(0条)