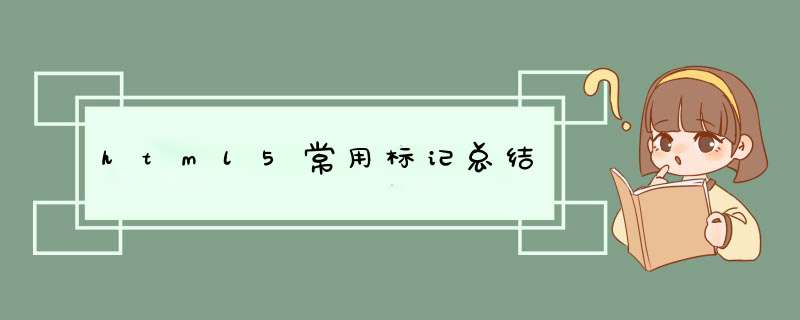
1.1 标题标记:<hn align=”对齐方式”>标题文本</hn>
注意:
1.标题准备了<h1>----<h6>的标题,按照字号依次递减(块级元素)
2.align表示对齐方式,其值为left,center,right
1.2 字体标记:<font face=”字体名称” size=”字号” color=”字体颜色” >文字</font>
注意:中文网页以黑体,宋体,3号字的效果显示
1.3 段落标记:<p align=”对齐方式” >段落内容</p>
注意:<p>可以作为单标记或双标记:
单标记:段落与上文产生一个空行的间距。
双标记:段落与上下文之间产生一个空行的间距
1.4 换行标记:
注意:<br />表示换行,多次换行多次使用<br />
1.5 预格式化标记:<pre>.....</pre>
注意:预格式化标记可将空格、制表符、回车符等忽略
1.6 转义字符:转义字符让特殊字符显示出来。
语法:&实体名称
二、列表标记
2.1 无序列表
<ul type=”列表项的标签符”>
<li>项目一</li>
<li>项目二</li>
<li>项目三</li>
......
</ul>
注意: type表示了项目符号:
disc(默认) 实心圆
circle:空心圆
square:实心方块
2.2 有序列表:
<ol type=”列表项的标记符” start=”起始值”>
<li>项目一</li>
<li>项目二</li>
<li>项目三</li>
......
</ol>
注意:1. 1:1,2,3,.......
a:a,b,c,d,e.......
A:A,B,C,D,E.......
i:i,ii,iii,iv......
I:I,II,III,IV......
2.start表示起始值,从第几个数开始计算
2.3 嵌套排列
<ol type="1">
<li>h</li>
<li>t</li>
<ul type="disc">
<li>m</li>
<li>l</li>
</ul>
<li>5</li>
</ol>
2.4 分割线标记:<hr align=”对齐方式” size=”水平线高度” width=”水平线宽度”
color=”水平线颜色”>
三、超链接标记
3.1 文本链接:<a href=”目标URL” target=”目标窗口”>指针文本</a>
注意: 1.href表示文本链接的目标资源的URL
绝对地址和相对地址
绝对地址:在任何情况下都可以找到的地址(例如:网址)
相对地址:必须知道当前所在,才能找到(../表示上一级目录,/表示下级目录)例子:../img/baidu.jpg表示在当前位置的上一层目录下的img文件夹中的baidu.jpg 文件。
3.2 图片标记:<img src=”图片文件路径” alt=”提示文本” height=”图片高度” width=”图片宽度”/>
3.3 多媒体标记
3.3.1 滚动字幕标记:marquee可以实现文字或图片的跑马灯效果
<marquee>....</marquee>
marquee的属性:
behavior 指定了跑马灯的效果:scroll(滚动)、slide(滑动)、alternate(交替)
bgcolor:跑马灯的背景颜色
direction:跑马灯的移动方向,left(左)、right(右)、up(上)、down(下)
scrolldelay:每次移动的延迟时间,单位毫秒
loop:跑马灯运行次数,-1表示无限循环
height、width
hspace:左右空白宽度
vspace:上下空白宽度
3.3.2 嵌入音乐文件
<audio src=”文件地址” >提示文字</audio>
3.3.3 嵌入视频文件
<video src=”视频文件地址” controls=”controls”>提示文字</video>
四、表格
4.1 表格基本语法:
<table>
<tr>
......
<td>单元格内容</td>
......
</tr>
</table>
注意:
<table>:声明一个表格对象
<tr>:声明一行
<td>:声明一个单元格
4.2 表格的基本属性
1.align 对齐方式:left、center、right
2.border:表格边框
3.bordercolor:边框颜色
4.bgcolor:表格背景颜色
5.background:背景图片
6.height、width
4.3 单元格合并
1.rowspan:所跨的行数
2.colspan:所跨的列数
五、表单
5.1 表单标签:<form action=”URL” method=”get|post” target=”...”></form>
注意:<form>:该标记中包含的数据将被提交到服务器或者电子邮件中
action:指定服务器端处理提交表单信息的程序是什么。URL地址或电子邮件地址
method:get/post:数据传输到服务器的传递方法
target:服务器返回文档结果的显示位置:_blank:在新的浏览器窗口中打开
_self:在当前浏览器中显示
5.2 表单标记
5.2.1 input标签:<input type=”类型” name=”服务器 获取用户输入信息的名字” value=”初始值”>
注意:1.type类型(输入类型):
1. text:单行文本框
2. password:密码输入框
3. radio:单选按钮 checked表示默认
4. checkbox:复选框 checked表示默认
5. submit:提交按钮
6. reset:重置按钮
7. button:普通按钮
2.maxlength:输入的最大长度
5.2.2 select标签
<select name=”” size=”” multiple>
<option value=”选项1” > 选项1
.......
<option value=”选项n” > 选项n
</select>
注意:name:服务器 获取用户输入信息的名字
value :初始值
option:下拉框的内容
multiple:多选,若没有multiple则是单选
selected:表示默认选项
size:表示长度
5.2.3 textarea 标签:<textarea name=”...” cols=”...” rows=”...” wrap=”off/virtual/physical”>
</textarea>
注意: name:多行文本框的名称
cols:一行可容纳的字符数
rows:表示可显示额的行数
wrap:virtual和phycal控制自动换行
svg即
scalable
vector
graphics,是一种用来绘制矢量图的
html5
标签。你只需定义好xml属性,就能获得一致的图像元素。
使用svg之前先将标签加入到html
body中。就像其他的html标签一样,你可以为svg标签为之添加id属性。也可以为之添加css样式,例如“border-style:solidborder-width:2px”。svg标签跟其它的html标签有通用的属性。你可以用height="100px"
width="200px"
为其添加高度和宽度。
现在就将svg元素加入到我们html代码中,svg提供很多绘图形状,例如线条、圆、多边形等。
svg线条:
svg线条用标签定义,在此标签内你还可以定义其他的属性。
该标签包括像起点坐标(x1,y1)和终点坐标(x2,y2)这样的属性。指定x1,y1,x2,y2值来设定起点终点坐标。在指定好坐标后,可以为之添加一些样式,在style属性中使用“stroke:green”为线条指定颜色。同样你也可以用stroke-width:2为线条设置宽度。
svg画圆:
svg提供了一种不同的标签来画圆。正如你看到的下面代码,circle有个id为mycircle。为了定义圆的中心以及半径,使用cx="55"
cy="55"以及r="50"属性分别定义。使用fill="#219e3e"为圆填充颜色。同样你可以用stroke="#17301d"
stroke-width="2"定义圆周线条颜色和宽度。
svg矩形:
同样的使用标签来画矩形,我们同样设置了
id
属性
“myrectangle”
,用
width="300"
height="100"
定义高宽,使用
fills
属性定义填充颜色。用
strock
定义边框。还有一点需要注意,我用
fill-opacity="0.5"
stroke-opacity="0.5"
为
stroke
和
filling
都添加了透明度。
svg椭圆:
我们同样是用标签来绘制椭圆。设置其
id="myellipse"
,给定起中心坐标
cx="120"cy="60",长轴短轴半径
rx="100"
ry="50",并用设置填充颜色、边框宽度以及边框颜色style="fill:#3f5208stroke:blackstroke-width:3"。
svg多边形:
我们使用特定标签绘制多边形,points属性用来定义多边形的几个顶点,用左边对来定义,形如
points="10,10
75,150
150,60"
,这里定义了三个顶点(10,10),(75,150),(150,60)。同上面一样,用
style="fill:#63bcf7stroke:blackstroke-width:3"
定义多边形填充颜色、边框以及边框宽度。
步骤 1: 在 HTML 中设置画布,创建一个引用,并获取上下文对象画布在 HTML 中通过 <canvas>标签定义。与其他标签类似,<canvas>的属性(如宽度和高度)作为特性输入。假设你希望创建一个宽 500 像素、高 500 像素的画布,并将其命名为“can1”,稍后在 JavaScript 中引用它时将用到。
在 HTML 文档中输入 <canvas>标签。
1
<canvas id="can1" width="500" height="500"></canvas>
在 JavaScript 文档中,创建一个变量,在编写脚本时该变量将代替“can1”。这里,我们将该变量命名为“myCanvas”,并使用 getElementById 将其链接到“can1”。
1
var myCanvas = document.getElementById("can1")
画布的 CanvasRenderingContext2D 对象具有 *** 作画布的所有命令。 这里,在上下文对象中检索“can1”。将此变量称为“myContext”。
1
var myContext = myCanvas.getContext("2d")
步骤 2: 绘制矩形、直线、贝塞尔曲线、圆和形状
在画布上绘制简单的线条非常容易。使用 JavaScript 的 moveTo 方法可设置线条开始位置的坐标。然后只需使用另一方法设置终点。 第二步可以使用若干方法,每种方法专用于帮助呈现一种不同的线型,无论是直线、贝塞尔曲线还是圆弧。若要将线条合并为形状,可以闭合对 beginPath 和 closePath 方法调用中的线条。在指定所需的外观之后,可以使用 fill 方法应用颜色,并使用 stroke 方法执行线条和形状的呈现。
应用一些基本风格。这里,通过使用 fillStyle 属性绘制一个黑色矩形,将画布背景设置为黑色 (#000)。然后使用 strokeStyle 属性将线条颜色设置为白色 (#fff),使用 fillRect 方法应用黑色背景,并使用 lineWidth 属性将线条的粗细设置为 3 个像素。
// Specify a black background, and white lines that are 3 pixels thick.
myContext.fillStyle = '#000'
myContext.strokeStyle = '#fff'
myContext.fillRect(0,0,500,500)
myContext.lineWidth = 3myContext.fill()
在后续步骤中,将在这个 500×500 的黑色画布上继续构建。
现在,准备在画布的黑色表面绘制一个白色线条。先从直线开始。
使用 moveTo 方法设置直线的起点,使用 lineTo 方法设置终点。
这些方法采用两个数字作为参数。第一个数字表示 x 轴坐标,或者表示此坐标定义的自画布左侧算起的像素数。第二个数字是从顶部开始测量的 y 轴坐标。
// Draw a line that starts at the upper left corner of the canvas and ends at the lower right.
myContext.moveTo(0,0)
myContext.lineTo(500,500)
myContext.stroke()
若要绘制二次贝塞尔曲线,请使用 quadraticCurveTo 方法,该方法采用两个坐标—曲线的一个控制点和一个端点。
// Draw a swooping curve that spans the width of the canvas.
myContext.moveTo(0,0)
myContext.quadraticCurveTo(0,500,500,250)
myContext.stroke()
若要绘制三次贝塞尔曲线,请使用 bezierCurveTo 方法,该方法采用三个坐标—曲线的两个控制点和一个端点。
// Draw a V-shaped Bezier curve that spans the entire canvas.
myContext.moveTo(0,0)
myContext.bezierCurveTo(500, 820, 0, 500, 500, 0)
myContext.stroke()
若要创建一个圆,请使用 arc 方法:在设置用于绘制圆形轮廓的原点时,请确保将 moveTo 方法设置在沿线条路径的位置上,否则圆上将有一条通向 moveTo坐标的“尾巴”。
// Draw a circle that spans the width of the canvas.
myContext.moveTo(500,250)
myContext.arc(250,250,250,0,Math.PI*2,true)
myContext.stroke()
通过闭合对 beginPath 和 closePath 调用中的多个线条,可以从上述线条的任意组合中绘制一个 2D 形状。然后,整个形状可以使用 fill 接收一种颜色。前面设置的笔划样式将创建白色线条,在与应用于主体的红色 (#f00) 合并时,该形状将继承双色调外观。
// Draw a red diamond that spans the entire canvas.
myContext.fillStyle = '#f00'
myContext.beginPath()
myContext.moveTo(250,0)
myContext.lineTo(0,250)
myContext.lineTo(250,500)
myContext.lineTo(500,250)
myContext.closePath()
myContext.fill()
步骤 3: 显示位图图像
位图图像(如 .jpg、.png 和 .gif 文件)可以放置在画布上,甚至可以在代码中缩放和裁剪,不会触及原始文件。若要添加位图图像,请指定该图像的 URI,然后使用 drawImage 方法在画布上指定其位置。使用可选参数可将图像缩放到指定的大小,甚至仅显示图像的一个片段,这对于实现滚动背景或使用子画面表动态显示子画面等 *** 作非常有用。
若要在屏幕上绘制位图图像而不进行任何修改,请指定要用于左上角的 x 坐标和 y 坐标。
欢迎分享,转载请注明来源:内存溢出

 微信扫一扫
微信扫一扫
 支付宝扫一扫
支付宝扫一扫
评论列表(0条)