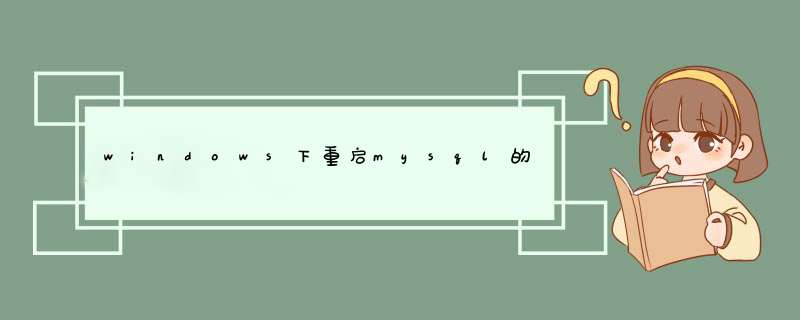
关于windows下重启mysql的方法
其中第二种方法对我这无效,以后再搞清楚!
一、MYSQL服务
我的.电脑——(右键)管理——服务与应用程序——服务——MYSQL——开启(停止、重启动)
二、命令行方式
Windows
1.点击“开始”->“运行”(快捷键Win+R)。
2.启动:输入 net stop mysql
3.停止:输入 net start mysql
提示* Redhat Linux 也支持service command,启动:# service mysqld start 停止:# service mysqld stop 重启:# service mysqld restart
* Windows下不能直接重启(restart),只能先停止,再启动。
其实我们可以通过批处理完成 保存为 mysqlreset.bat
代码如下:
net stop mysql
net start mysql
三、Too many connections
2008-04-30┆379,578 Views┆56,071
错误编号:1040
问题分析:
连接数超过了 MySQL 设置的值,与 max_connections 和 wait_timeout 都有关系。wait_timeout 的值越大,连接的空闲等待就越长,这样就会造成当前连接数越大。
解决方法:
1、虚拟主机用户请联系空间商优化 MySQL 服务器的配置
2、独立主机用户请联系服务器管理员优化 MySQL 服务器的配置,可参考:
修改 MySQL 配置文件(Windows下为 my.ini, Linux下为 f )中的参数:
CODE: [COPY]
max_connections= 1000
wait_timeout = 5
如果没有可以自行添加,修改后重启 MySQL ,如果经常性的报此错误,请您按照服务器环境搭建教程检查下你的服务器。
安装MySQL
步骤
1、双击下载的MySQL安装文件,进入MySQL安装界面,首先进入“License Agreement(用户许可证协议)”窗口,选中“I accept the license terms(我接受系统协议)”复选框,单击“Next(下一步)”按钮即可。有的会直接进入“Choosing a Setup Type(安装类型选择)”窗口,根据右侧的安装类型描述文件选择适合自己的安装类型,这里选择默认的安装类型,如图所示。
2、根据所选择的安装类型安装Windows系统框架(framework),单击Execute按钮,安装程序会自动完成框架的安装,如图所示。
3、当d出安装程序窗口时,勾选“我同意许可条款和条件”复选框,然后单击“安装”按钮,如图所示。
4、d出“设置成功”的界面,表示该框架已经安装完成,单击“关闭”按钮即可。所有的框架安装均可参考本 *** 作,如图所示。
5、安装完成后会在【status】列表下显示Complete(安装完成)。所需框架均安装成功后,点击Next按钮,如图所示。
6、进入安装确认窗口,点击Execute按钮,开始MySQL各个组件的安装,如图所示。
7、开始安装 MySQL 文件,安装完成后在【Status】列表下显示 Complete,如图所示。配置MySQL
MySQL安装完成之后,需要对服务器进行配置,具体配置步骤如下:步骤
1、在安装的最后一步中,点击Next按钮进入服务器配置窗口,进行配置信息的确认,确认后点击Next按钮,如图所示。
2、进入MySQL网络类型配置窗口,采用默认设置,点击Next按钮,如图所示。
3、进入MySQL服务器类型配置窗口,采用默认设置,点击Next按钮,如图所示。
4、MySQL端口号默认3306,如果没有特殊需求一般不建议修改。继续点击Next按钮即可。
5、进入设置服务器的密码窗口,重复输入两次登录密码(建议字母数字加符号),点击Next按钮,如图所示。
6、进入服务器名称窗口设置服务器名称,这里无特殊需要也不建议修改。继续单击Next按钮,如图所示。
7、打开确认设置服务器窗口,点击Execute按钮完成MySQL的各项配置,如图所示。
8、最后打开Windows任务管理器对话框,可以看到MySQL服务进程mysqld.exe已经启动了,如图所示。至此,就完成了Windows *** 作系统下MySQL数据库的安装和配置。
欢迎分享,转载请注明来源:内存溢出

 微信扫一扫
微信扫一扫
 支付宝扫一扫
支付宝扫一扫
评论列表(0条)