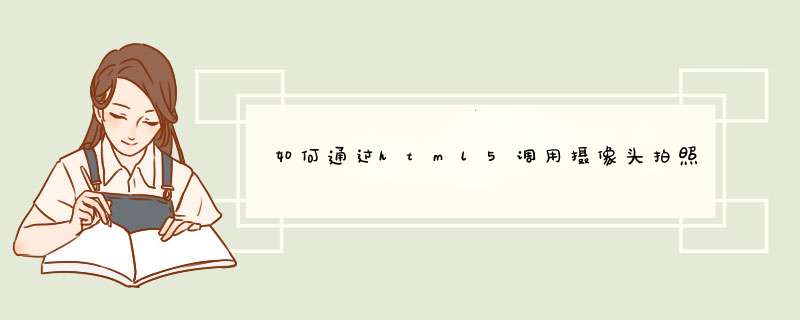
网站项目基于HTML5+AngularJs开发,正在做一个由HTML5调用摄像头拍照,从而实现修改头像的功能。起初觉得HTML5拍照很简单,但是做的时候才发现HTML5获取摄像头并不是那么容易。
2. 如何调用摄像头
$scope.photoErr = false
$scope.photoBtnDiable = true
var mediaStream = null,track = null
navigator.getMedia = (navigator.getUserMedia ||
navigator.webkitGetUserMedia || navigator.mozGetUserMedia ||
navigator.msGetUserMedia)
if (navigator.getMedia) {
navigator.getMedia(
{
video: true
},
// successCallback
function (stream) {
var s = window.URL.createObjectURL(stream)
var video = document.getElementById('video')
video.src = window.URL.createObjectURL(stream)
mediaStream = stream
track = stream.getTracks()[0]
$scope.photoBtnDiable = false $scope.$apply()
},
// errorCallback
function (err) {
$scope.errorPhoto()
console.log("The following error occured:" + err)
})
} else {
$scope.errorPhoto()
}
代码解析:
navigator为浏览器对象,包含浏览器的信息,这里就是用这个对象打开摄像头。$scope为AndularJs语法。第一步声明navigator.getMedia来调用浏览器不同的打开摄像头函数,目前仅有getUserMedia、webkitGetUserMedia、mozGetUserMedia、msGetUserMedia四种方式分别对应通用浏览器、Google浏览器、火狐浏览器和IE浏览器,浏览器会自动判断调用哪一个函数。第二步是调用打开浏览器,包含三个参数,分别为需要使用的多媒体类型、获取成功返回的流数据处理函数以及 *** 作失败返回错误消息处理函数。其中,使用时不仅可以设置视频还能设置使用麦克风,设置方式为:
{
video: true,
audio: true
}
调用成功即打开摄像头后返回视频流数据,我们可以将流数据设置到video标签在界面上实时显示图像。mediaStream用来记录获取到的流数据,track在Chrome浏览器中用来跟踪摄像头状态,这两个变量都能用来关闭摄像头。
3. 拍照
$scope.snap = function () {
var canvas = document.createElement('canvas')
canvas.width = "400"
canvas.height = "304"
var ctx = canvas.getContext('2d')
ctx.drawImage(video, 0, 0, 400, 304)
$scope.closeCamera()
$uibModalInstance.close(canvas.toDataURL("image/png"))
}
拍照时需要使用到canvas标签,创建一个canvas标签,设置我们需要拍照的尺寸大小,通过drawImage函数将video当前的图像保存到canvas标签,最后将图像数据转换为base64数据返回并关闭摄像头,这样就完成了我们的拍照功能。这里的$uibModalInstance对象是我们项目中打开d出层的一个对象,用来控制d出层的显示。
4. 如何关闭摄像头
$scope.closeCamera = function () {
if (mediaStream != null) {
if (mediaStream.stop) {
mediaStream.stop()
}
$scope.videosrc = ""
}
if (track != null) {
if (track.stop) {
track.stop()
}
}
}
正如前面所说,关闭摄像头的方式是通过mediaStream和track变量,只不过,track只能关闭Chrome浏览器中的摄像头,这也是Chrome 45版本以上关闭摄像头的方式。
5. 集成到AndularJs
事实上,前面所说的都是在AndularJs中实现的,当然,这里只是实现了拍照并返回拍照数据,我们想要在其他地方也使用,就需要将这部分独立出来,这里我们用到了AngularJs中的service机制,将这部分单独做成一个service并在项目中注入,然后就可以在其他地方调用了。
service注册:
app().registerService("h5TakePhotoService", function ($q, $uibModal) {
this.photo = function () {
var deferred = $q.defer()
require([config.server + "/com/controllers/photo.js"], function () {
$uibModal.open({
templateUrl: config.server + "/com/views/modal_take_photo.html",
controller: "photoModalController",
windowClass: "modal-photo"
}).result.then(function (e) {
deferred.resolve(e)
})
})
return deferred.promise
}
})
调用方式:
$scope.takePhoto = function () {
h5TakePhotoService.photo().then(function (res) {
if (res != null &&res != "") {
$scope.myImage = res
}
})
}
h5TakePhotoService为控制器中注入的拍照service对象,最后处理返回的图像数据,设置数据显示到界面上。
6. 兼容问题
主要存在Chrome浏览器中,本地测试时,Chrome浏览器中能够正常使用,但是部署到服务器后就不能正常使用,报错消息为 [object NavigatorUserMediaError],这是因为Chrome浏览器在使用摄像头时只支持安全源访问,所以只能通过https访问才能正常使用。
最后需要说一下,测试时只能通过http://url访问才能使用,不能通过file://url方式访问,即我们需要将代码部署才能访问,可以在Visual Studio、 java web、php中完成。
1)获取视频流添加一个HTML5的Video标签,并将从摄像头获得视频作为这个标签的输入来源
var video = document.getElementByIdx_x_x("video");
navigator.getUserMedia({video:true}, function (stream) {
video.src = window.webkitURL.createObjectURL(stream);
}, function (error) { alert(error); });
2)拍照
关于拍照功能,采用HTML5的Canvas实时捕获Video标签的内容,Video元素能作为Canvas图像的输入
function scamera() {
var videoElement = document.getElementByIdx_x_x('video');
var canvasObj = document.getElementByIdx_x_x('canvas1');
var context1 = canvasObj.getContext('2d');
context1.fillStyle = "#ffffff";
context1.fillRect(0, 0, 320, 240);
context1.drawImage(videoElement, 0, 0, 320, 240);
}
3)图片获取
要从Canvas获取图片数据,其核心思路是用canvas的toDataURL将Canvas的数据转换为base64位编码的PNG图像
var imgData=canvas.toDataURL(“image/png”);
imgData格式如下:”data:image/pngbase64,xxxxx“
真正图像数据是base64编码逗号之后的部分。
欢迎分享,转载请注明来源:内存溢出

 微信扫一扫
微信扫一扫
 支付宝扫一扫
支付宝扫一扫
评论列表(0条)