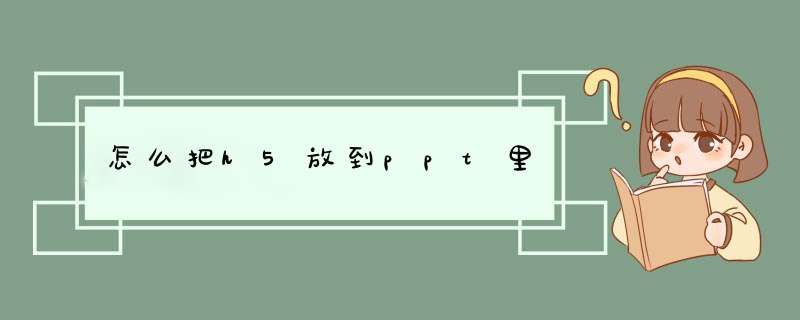
你好!希望能帮到你。
第1步,将电脑上做好的PPT保存为图片格式。
第2步,在iH5新建案例。
第3步,有两个方法:
(1)进入iH5的工具页面后,鼠标右击对象树面板上的“舞台”,从d出的菜单中选择“导入PPT”。回到“我的电脑”,全选你的PPT图片,拖拽到中间的舞台区域中来,即可完成PPT的上传。
(2)点击工具栏的“幻灯片”,上传zip/格式的图片。
第4步,设置页面为左右滑动。
在对象树面板中选中舞台,在舞台的属性面板中找到“滑动页面”属性,设为“左右(跟随)”,表示手指左右滑动可以翻页。
第5步,设定微信分享标题和截图,发布并分享。
点击菜单栏中的“发布”,即可d出“发布作品”的对话框,可以设定微信标题、内容简介等。同时,上传一张截图,这张截图就是你在微信里分享给小伙伴时链接左侧会出现的小图哦!
发布成功后,页面会d出提醒框,并提供二维码,只需用微信扫一扫二维码,即可在微信中打开,并发送给小伙伴,或是分享到朋友圈。
2. ih5怎么导入PPT
步骤:Step 1. 把电脑上做好的PPT保存为图片的格式。
注意:导出时请选择“保存每一张幻灯片”,页面设置建议选择16:9的横宽比例,以适应手机上查看。Step 2. 使用一个免费的在线工具 —— 互动大师来把PPT转为手机上的页面。
在浏览器里进入VXPLO互动大师官网,注册一个用户名,然后在“我的作品”页面下选择创建一个作品,选择手机案例,点击下一步。Step 3. 一键上传PPT看到中间空白的区域,这是“舞台”,鼠标右键点击舞台,然后从d出的菜单中选择“上传PPT”。
回到“我的电脑”,全选PPT图片,拖拽到中间的舞台区域中来。Step 4. 设定页面为左右滑动刚才上传至舞台的PPT图片就自动变成了一页页的图片。
然后在对象树面板中选中舞台,在舞台的属性面板中找到“滑动页面”属性,设为“左右”(表示手指左右滑动可以翻页)。Step 5. 设定微信分享标题和截图点击编辑器最上角的“i”标记,输入PPT的名称,上传一张截图,这张截图就是在微信里分享给小伙伴时链接左侧会出现的截图。
Step 6. 保存和分享点击编辑器上方的保存,退出编辑器。再回到“我的作品”页面,点击作品封面上的分享按钮,微信扫一扫二维码,直接在微信中打开,就可以发送给小伙伴们,或是分享到朋友圈啦。
PPT制作完成后,使用iPhone以及具有横屏功能的Android手机,可以直接横置屏幕,放大查看;对于不支持横屏功能的手机,可以竖屏查看。
3. 如何在PPT与Html5之间轻松转换
由于Flash被苹果拒之门外,很多开发者在开发产品时都不得不在Flash和HTML5之间做出选择。
今天Google发布的一个新工具让天平再次偏向HTML5这边,它就是Swiffy。 Swiffy可以把Flash文件转换成HTML5标准。
该项目源于Google移动广告团队,开发动机就是有些设备不支持Adobe的格式,因此无法显示Flas *** 。有了这个工具,你只需上传.swf文件,然后就可以将其转化为HTML5标准,显示效果和Flash一样(文件格式为JSON)。
Google称这个转换工具还不支持完全基于Flash的游戏,但是支持向量图形、嵌入式字体、图片、动画等。下面就是一个演示效果截图「上面为Flas *** ,下面为经Swiffy转化后的动画」,你可以点击这个链接亲自体验。
Swiffy目前只是一个实验项目,但对开发者来说非常有用。与此同时,反Flash的苹果肯定在偷着乐吧。
除了这款Flash转化工具之外,Adobe今年3月份自己也推出一款转化工具Wallaby。Flash 大红大紫的日子已经过去了,浏览器厂商们齐心协力整出了 HTML5 标准,抢 Flash 的饭碗;乔教主坚决不让 iPhone 支持 Flash,Adobe 心都挖凉了。
现在 Google 也推出了 Swiffy,免费把 SWF 格式转换为 HTML5 代码, *** 裸的挖墙脚啊。Google Swiffy 目标用户是网络开发人员,它不能转换 Flash 视频,但对大多数 Action Script 交互型 Flash 支持良好。
用户只需将 SWF 文件上传,转换非常快。输出的 HTML 代码会用到一些 SVG 特性,目前只有 webkit 内核浏览器支持;这意味着输出的代码仅仅在 Safari/Chrome 上可用,自然,iOS 自带浏览器也会支持。
首先,打开Word文档,全部选中,执行“复制”命令。然后,启动PowerPoint,如果是Word 2002版,选择“普通”视图,单击“大纲”标签(如图1);如果没有“大纲”和“幻灯片”选项卡,显示的方法是在“视图”菜单上,单击“普通(恢复窗格)”或在窗口的左下角,单击〔普通视图(恢复窗格)〕按钮;
如果是Word 97/2000版,可直接选择“大纲”视图,将光标定位到第一张幻灯片处,执行“粘贴”命令,则将Word文档中的全部内容插入到了第一幻灯片中。
接着,可根据需要进行文本格式的设置,包括字体、字号、字型、字的颜色和对齐方式等;然后将光标定位到需要划分为下一张幻灯片处,直接按回车键,即可创建出一张新的幻灯片;如果需要插入空行,按〔Shift+Enter〕。
经过调整,很快就可以完成多张幻灯片的制作(如图2)。最后,还可以使用“大纲”工具栏,利用“升级”、“降级”、“上移”、“下移”等按钮进一步进行调整。
这样是不是很容易
欢迎分享,转载请注明来源:内存溢出

 微信扫一扫
微信扫一扫
 支付宝扫一扫
支付宝扫一扫
评论列表(0条)