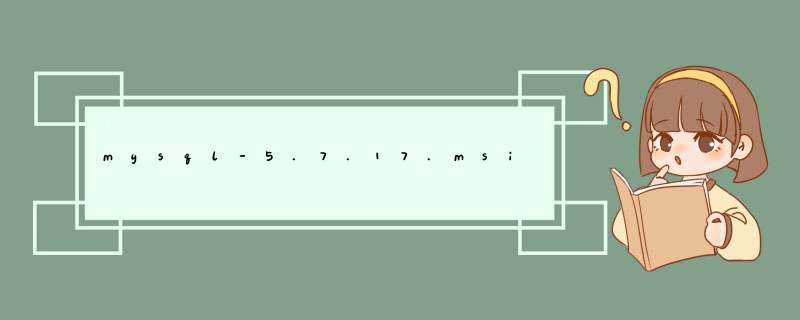
然后根据个人需求选择一个安装,一般默认就可以了。
最新MySQL5.7.17安装教程(详细图文版本)
左边是你电脑上可以连接到mysql的软件,比如Visual
Studio,Eclipse,PyCharm等,中间是需求的版本或者额外组件,右边是状态。
选择一个选项,然后点击下面的check,如果有d窗说明该软件没有安装需求的版本或者额外组件,如果已经安装了,则前面会多一个绿色的勾。说明可以使用。
如果没有达到要求,需要手动安装额外的软件,如果某个产品你不会用到,不安装额外软件的话也可以继续mysql。
最新MySQL5.7.17安装教程(详细图文版本)
最新MySQL5.7.17安装教程(详细图文版本)
最新MySQL5.7.17安装教程(详细图文版本)
如果有些产品你不需要用的话,不需要安装额外软件,直接点next就可以了。会d出一个窗口,忽略他,直接点击yes就可以了。
最新MySQL5.7.17安装教程(详细图文版本)
然后等待安装完成,然后一直点next
最新MySQL5.7.17安装教程(详细图文版本)
最新MySQL5.7.17安装教程(详细图文版本)
最新MySQL5.7.17安装教程(详细图文版本)
有3个使用类型,开发者,服务器,网络专用服务器。
根据个人需求选择,如果是个人,一般选择开发者就可以了。
最新MySQL5.7.17安装教程(详细图文版本)
默认直接点next可以了。
PS:mysql的tcp默认端口都是3306,如果仅仅是本地软件使用,不需要用到网络来连接mysql的话,也是可以不选择的。
named
pipe是局域网用的协议,如果需要可以勾上。
shared
memory协议,仅可以连接到同一台计算机上运行的
SQL
Server
实例,一般作用不大。
最新MySQL5.7.17安装教程(详细图文版本)
上面是设置最高权限的密码,这个密码很重要,务必设置一个不容易被破解的。
下面是用户设置,这个在以后添加删除用户也是可以了,安装的时候可以忽略。
然后点下一步
最新MySQL5.7.17安装教程(详细图文版本)
接下来的是Windows系统服务和插件扩展的选项,剩下的都是一些检查或者开启状态之类的,按着默认一直点下一步可以了。
打开网址,往下拉至如图,请认准对应版本 Windows (x86, 64-bit), ZIP Archive2
转调下载页面,哦No,,要注册登录???小伙伴们没帐号也没关系,有朋友分享要注册的经验,其实可以不用注册的,网页下拉一点,会看到如图的示的链接,对了就是这个“No thanks, just start my download.” 点击下载就行了
3
下载好后解压文件,解压的内容如图,您可以把内容解压到想要的位置,本例解压到“D:\phpweb\mysql”,还有一个问题新版没有data名称的文件夹,这个文件夹顾名思义是放数据文件的,你可以放在任何其他地方,你认为方便的位置,只要在下面配置对路径就好了,在这里我还是放在“D:\phpweb\mysql”下。
4
第二大步:现在配置my.ini文件
用记事本打开文件my-default.ini,有些朋友可能喜欢自己新建my.ini文件,这请君自便了,我还是用默认的文件来改。最基本配置前后如图
1、去掉basedir和datadir前面的#
2、basedir添加的是MySQL的解压路径;
3、datadir添加的是MySQL的data文件夹路径。
4、port = 3306 设置专用数据库服务器和端口3306,有冲突可选择修改
PS:为了免得时间长忘了版本号,我把版本号备注在my-default.ini里面了,请原谅我的记忆不好,有人喜欢把版本号放在根目录的文件夹名称里,
5
第三大步:添加环境变量
把bin的路径添加到Path变量值里,记住是追加到最后,不是覆盖。
具体 *** 作如下:
1、为防出错,在地址栏复制bin文件夹的路径,如例“D:\phpweb\mysql\bin”
2、打开电脑桌面:计算机—>右键—>属性—>高级系统设置—>高级—>环境变量(N)—>系统变量(S)—>找到变量Path—>编辑;
3、把刚刚复制的MySQL bin路径添加的Path变量值后。
PS:这里注意的是不同的路径之间用英文的“”分开)确定,退出。
6
第四大步:安装初始化数据库
1、以管理员身份运行cmd(一定要用管理员身份运行,不然权限不够),
2、输入:D: [回车] (因为在D盘,要先转到D盘)
3、输入:cd D:\phpweb\mysql\bin [回车] 进入mysql的bin文件夹(不管有没有配置过环境变量,也要进入bin文件夹,否则之后启动服务仍然会报错误2)
4、输入:mysqld --install [回车] (这个命令就是安装服务, 执行完后, 提示英文的成功, 这时候你可以在你的 windows 服务中看到 MySQL 的服务,但未启动。)
5、输入:mysqld --initialize --console 这步很重要,这是初始化数据库, 然后你可以在初始化的最后面看到有一个 root@localhost: 后面有一连串的字母数字符号, 这是 MySQL 为你自动生成的随机密码,一定要记下来, 一会我们登陆 MySQL 数据库的时候要用。
PS:使用-initialize生成随机密码,使用-initialize-insecure生成空密码,初始化后data文件夹会自动生成,不用自己新建哦。
7
第五大步:启动MySQL服务
启动了MySQL 服务你才能用 MySQL 数据库。有两种方式可以启动 MySQL:
方法一: 用命令启动 输入:net start mysql [回车]
方法二: 从 windows 服务中启动
此时我们就可以使用MySQL了
8
第六大步:登陆 MySQL 数据库,顺便修改难记的自动生成的随机密码
登陆 MySQL 数据库命令
输入:mysql -uroot -p [回车]
要求你输入密码,把刚才 MySQL 随机生成的密码输入,然后回车,就登陆进去了,进了数据库我们就可以修改密码了
修改密码的命令如下:
SET PASSWORD = PASSWORD(‘你的新密码‘)
PS:以前 mysql-5.6.* 的时候,直接用 update 语句来更新root密码。在 mysql-5.7.12 中,系统的 user 表中没有 password 这一列了,这种方法在 mysql-5.7.12 中没法用了, 我们只能用 SET PASSWORD = PASSWORD(‘你的新密码‘)来修改密码。
好了,安装就到此为止了
欢迎分享,转载请注明来源:内存溢出

 微信扫一扫
微信扫一扫
 支付宝扫一扫
支付宝扫一扫
评论列表(0条)