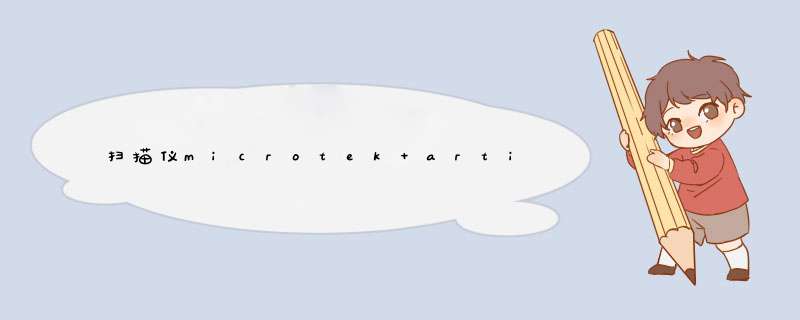
这个问题出现是因为系统认为当前驱动是已经安装好的,所以你每次安装均被认为是卸载模式。
解决方法是去中晶驱动下载栏目去找个叫syscleanexe的辅助卸载程序先去清理你的注册表,后再安装驱动即可解决。
>
1 扫描机怎么用
扫描机怎么用 扫描仪怎么用/扫描仪的使用方法
使用扫描仪 扫描仪已经成了我们日常办公和生活的必备产品。
多了解一些扫描仪的使用保养常识有利于提高工作效率。 检测与评价 通常消费者在选购扫描仪产品的时候,往往只注意说明书上标注的技术指标,但是多少dpi扫描分辨率、多少bit色彩位数,已经不能完全反映一台扫描仪的质量好坏。
下面以中晶科技公司出品的Microtek扫描仪为例,提供一些简单的方法,可以对扫描仪的感光元件质量、传动机构、分辨率、灰度级、色彩等性能进行简单有效的检测,以使消费者不会因为贪图便宜而吃亏上当。 1检测感光元件:扫描一组水平细线(如头发丝或金属丝),然后在ACDSee 32中浏览,将比例设置为100%观察,如纵向有断线现象,说明感光元件排列不均匀或有坏块。
2检测传动机构:扫描一张扫描仪幅面大小的,在ACDSee 32中浏览,将比例设置为100%观察,如横向有撕裂现象或能观察出的水平线,说明传动机构有机械故障。 3检测分辨率:用扫描仪标称的分辨率(如300dpi、600dpi)扫描彩色照片,然后在ACDSee 32中浏览,将比例设置为l00%观察,不会观察到混杂色块为合格,否则分辨率不足。
4检测灰度级:选择扫描仪标称的灰度级,扫描一张带有灯光的夜景照片,注意观察亮处和暗处之间的层次,灰度级高的扫描仪,对图像细节(特别是暗区)的表现较好。 5检测色彩位数:选择扫描仪标称色彩位数,扫描一张色彩丰富的彩照,将显示器的显示模式设置为真彩色,与原稿比较一下,观察色彩是否饱满,有无偏色现象。
要注意的是:与原稿完全一致的情况是没有的,显示器有可能产生色偏,以致影响观察,扫描仪的感光系统也会产生一定的色偏。大多数高、中档扫描仪均带有色彩校正软件,但仅有少数低档扫描仪才带有色彩校正软件,请先进行显示器、扫描仪的色彩校准,再进行检测。
6OCR文字识别输入检测:扫描一张自带印刷稿,采用黑白二值、标称分辨率进行扫描,300dpi的扫描仪能对报纸上的5号字作出正确的识别,600dpi的扫描仪几乎能认清名片上的7号字。 使用和保养 作为普通用户来说,不仅要购买一台质量过关、方便耐用的扫描仪产品,而且学会正确使用和进行简单的保养也是非常重要的。
1一旦扫描仪通电后,千万不要热插拔SCSI、EPP接口的电缆,这样会损坏扫描仪或计算机,当然USB接口除外,因为它本身就支持热插拔。 2扫描仪在工作时请不要中途切断电源,一般要等到扫描仪的镜组完全归位后,再切断电源,这对扫描仪电路芯片的正常工作是非常有意义的。
3由于一些CCD的扫描仪可以扫小型立体物品,所仪在扫描时应当注意:放置锋利物品时不要随便移动以免划伤玻璃,包括反射稿上的钉书针;放下上盖时不要用力过猛,以免打碎玻璃。 4一些扫描仪在设计上并没有完全切断电源的开关,当用户不用时,扫描仪的灯管依然是亮着的,由于扫描仪灯管也是消耗品(可以类比于日光灯,但是持续使用时间要长很多),所以建议用户在不用时切断电源。
5扫描仪应该摆放在远离窗户的地方,应为窗户附近的灰尘比较多,而且会受到阳光的直射,会减少塑料部件的使用寿命。 6由于扫描仪在工作中会产生静电,从而吸附大量灰尘进入机体影响镜组的工作。
因此,不要用容易掉渣儿的织物来覆盖(绒制品,棉织品等),可以用丝绸或蜡染布等进行覆盖,房间适当的湿度可以避免灰尘对扫描仪的影响。 扫描仪使用常见问题 1打开扫描仪开关时,扫描仪发出异常响声。
这是因为有些型号的扫描仪有锁,其目的是为了锁紧镜组,防止运输中震动,因此在打 开扫描仪电源开关前应先将锁打开。 2扫描仪接电后没有任何反应。
有些型号的扫描仪是节能型的,只有在进入扫描界面后灯管才会亮,一旦退出后会自动熄灭。 3扫描时显示“没有找到扫描仪”。
此现象有可能是由于先开主机,后开扫描仪所导致,可重新启动计算机或在设备管理中刷新即可,。 4扫描仪的分辨率与打印机的分辨率是否是一个概念?应该怎样根据扫描仪的分辨率选购打印机? 扫描仪的分辨率的单位严格定义应当是ppi,而不是dpi。
ppi是指每英寸的pixel数,对于扫描仪来说,每一pixel不是0或1这样简单的描述关系,而是24bit、 36bit或CMYK(1004)的描述。打印机的分辨率的dpi中的d是指英文中的dot,每一个dot没有深浅之分,只是0或1的概念,而对于扫描仪来说,1个pixel需要若干个4种dot(CMYK)来描述,即一点的色彩由不同的dot的疏密程度来决定。
所以扫描仪的dpi与打印机的dpi概念不同。用1440dpi的打印机输出1:l的图像,扫描时用100-150dpi左右的扫描即可。
5扫描仪在扫描时出现“硬盘空间不够或内存不足”的提示。首先,确认硬盘及内存是。
扫描仪怎么使用
给你复制了一篇扫描仪使用技巧 1、不能随意拆卸扫描仪: 扫描仪是一种比较精致的设备,它在工作时需要用到内部的光电转换装置,以便把模拟信号转换成数字信号,然后再送到计算机中。
这个光电转换设置中的各个光学部件对位置要求是非常高的,如果我们擅自拆卸扫描仪,不小心就会改动这些光学部件的位置,从而影响扫描仪的扫描成像工作。因此大家遇到扫描仪出现故障时,不要擅自拆修,一定要送到厂家或者指定的维修站去;另外在运送扫描仪时,一定要把扫描仪背面的安全锁锁上,以避免改变光学配件的位置,同时要尽量避免对扫描仪的震动或者倾斜。
2、保护好光学成像部件: 光学成像部件是扫描仪中的一个重要组成部分,工作时间长了光学部件上落上一丝灰尘也是很正常的,但是如果长时间使用扫描仪而不注意维护的话,那么光学部件上的灰尘将越聚越多,这样会大大降低扫描仪的工作性能的,例如反光镜片、镜头上的灰尘会严重降低图像质量,出现斑点或减弱图像对比度等。另外在使用过程中,手碰到玻璃平板而在平板上留下指纹,也是不可避免的,这些指纹同样也会使反射光线变弱,从而影响的扫描质量。
因此我们应该定期地对其进行清洁。清洁时,可以先用柔软的细布擦去外壳的灰尘,然后再用清洁剂和水对其认真地进行清洁。
接着我们再对玻璃平板进行清洗,由于该面板的干净与否直接关系到图象的扫描质量,因此我们在清洗该面板时,先用玻璃清洁剂来擦拭一遍,接着再用软干布将其擦干擦净。用完以后,一定要用防尘罩把扫描仪遮盖起来,以防止更多的灰尘来侵袭。
3、正确安装扫描仪: 扫描仪并不象普通的电脑外设一样那么容易安装,根据其接口的不同,扫描仪的安装方法是不一样的。如果扫描仪的接口是USB类型的,大家就应该先在计算机的“系统属性”对话框中检查一下USB装置是否工作正常,然后再安装扫描仪的驱动程序,之后重新启动计算机,并用USB连线把扫描仪接好,随后计算机就会自动检测到新硬件,大家接着根据屏幕提示来完成其余 *** 作就可以了。
如果扫描仪是并口类型的,大家在安装之前必须先进入BIOS设置,在I/O Device configuration选项里把并口的模式改为EPP,然后连接好扫描仪,并安装驱动程序就可以了。 4、消除扫描仪的噪音: 扫描仪在长期工作后,可能会在工作时出现一些噪音,如果噪音太大,大家应该拆开机器盖子,找一些缝纫机油滴在卫生纸上将镜组两条轨道上的油垢擦净,再将缝纫机油滴在传动齿轮组及皮带两端的轴承上(注意油量适中),最后适当调整皮带的松紧。
5、正确摆放扫描对象: 在实际使用图象的过程中,我们有时希望能够倾获得斜效果的图象,我们有很多设计者往往都是通过扫描仪把图象输入到电脑中,然后使用专业的图象软件来进行旋转,以使图象达到旋转效果,殊不知,这种过程是很浪费时间的,根据旋转的角度大小,图象的质量会下降。如果我们事先就知道图象在页面上是如何放置的,那么使用量角器和原稿底边在滚筒和平台上放置原稿成精确的角度,会得到最高质量的图象,而不必在图象处理软件中再作旋转。
6、选择合适的分辨率: 很多用户在使用扫描仪时,常常会产生采用多大分辨率扫描的疑问。其实,这还得由用户的实际应用需求决定。
由于扫描仪的最高分辨率是由撞行扫描,对输出效果的改善并不明显,而且大量消耗电脑的资源。如果扫描的目的是为了在显示器上观看,扫描分辨率设为100即可;如果为打印而扫描,采用300的分辨率即可,要想将作品通过扫描印刷出版,至少需要用到300dpi以上的分辨率,当然若能使用600dpi则更佳。
7、最好要进行预扫: 许多用户在扫描尺寸较大的照片或者文稿时,为了节约扫描时间,总会跳过预扫步骤。其实,在正式扫描前,预扫功能是非常必要的,它是保证扫描效果的第一道关卡。
通过预扫有两方面的好处,一是在通过预扫后的图像我们可以直接确定自已所需要招描的区域,以减少扫描后对图像的处理工序;二是可通过观察预扫后的图像,我们大致可以看到图像的色彩、效果等,如不满意可对扫描参数重新进行设定、调整之后再进行扫描。 8、选择合适的扫描类型: 选择合适的扫描类型,不仅会有助于提高扫描仪的识别成功率,而且还能生成合适尺寸的文件。
通常扫描仪可以为用户提供照片、灰度以及黑白三种扫描类型,大家在扫描之前必须根据扫描对象的不同正确选择合适的扫描类型。“照片”扫描类型适用于扫描彩色照片,它要对红绿蓝三个通道进行多等级的采样和存储,这种方式会生成较大尺寸的文件;“灰度”扫描类型则常用于既有又有文字的图文混排稿样,扫描该类型兼顾文字和具有多个灰度等级的,文件大小尺寸适中; “黑白”扫描类型常见于白纸黑字的原稿扫描,用这种类型扫描时,扫描仪会按照1个位来表示黑与白两种像素,而且这种方式生成的文件尺寸是最小的。
9、正确扫描文稿: 现在不少人为了避免输入汉字的麻烦,开始使用扫描仪来输入文稿;为了保证扫描仪有较高的识别率,大家应该确保扫描的稿件要清晰,在其他条件相同的前提下,对一般印刷稿、打。
如何使用扫描仪
安装扫描仪;将扫描仪通过USB链接线与电脑连接,打开扫描仪电源,使用自带的驱动光盘安装扫描仪驱动或使用驱动精灵在线安装对应型号的驱动程序,当驱动程序安装完毕时,任务栏右下角会提示“”(大多数品牌型号的扫描仪驱动程序都不一样,但安装步骤都是通过运行光盘中的驱动程序,我这里就不一一介绍了),成功安装好扫描仪后任务栏右下角应该d出“硬件安装已完成,并且可以使用了”的提示; 点击“开始”菜单——>控制面板——>打印机和其它硬件——>扫描仪和照相机——>双击扫描仪名称——>d出的“扫描仪和照相机向导”中点击“下一步”——>根据实际扫描的文件类型选择“类型”,如:“彩色照片”(如果你扫描的黑白文字信息建议你选择“黑白照片或文字”,这样做会使扫描出来的信息更加清晰可辨;如果是相片请选择“彩色相片”)——>点击“预览”(等待扫描预览)——>点击“下一步”——>输入“照片名称”、保存的格式(通常为JPG)、选择保存该扫描的存放位置,点击下一步——>等待扫描结束生成,选择“什么都不做。
我已处理完这些照片”点击下一步——>扫描完成。现在你可以打开该扫描,查看是否扫描完整!。
中晶驱动程序会根据不同机型而绑定,专一性较强。
ScanMaker系 Phantom系 Digital系(平板)偏普通办公类用户,绑定ScanWizard EZ驱动,强调的是 *** 作简便即可达到客户所需。
FileScan系 XT系 ArtixScan DI系 Digital系(ADF)偏批量作业用户,绑定ScanWizard DI驱动,附带各种文档扫描辅助功能,强调批量扫描的连续性和可靠性。
ArtixScan 系则绑定 ScanWizard Pro驱动,强调色彩管理、颜色校正、减少幅面\色彩误差为高阶影像撷取专用驱动。
以上为中晶三大驱动(均带Twain),各取所需,各为己用。
对于A3高扫、A2大幅面、凝胶扫描、工业检测、医疗检测、印前作业特种机型各自均有独立驱动。
问题一:扫描的上面的文字可以去掉吗?要如何去掉? 可以,要用一些平面绘图软件,据我知道有光影魔术手。。。里面有个去红眼命令,就可以擦掉上的字!
问题二:扫描好的,想插入文字,怎么 *** 作? 你用开始-程序-附件里-画图软件打开你的,直接在图上输入你需要的文字,注意在打开的图象的窗口的第一行的图象里下拉最后一个“不透明处理弧前面的勾去掉啊,有勾的是不透明的,没有勾是透明的,直接打字就可以了,
问题三:扫描仪扫描出的怎样转换成文字? 建议你用“汉王 pdf OCR 81”软件处理它。
问题四:怎样把上的文字扫描成文本 文本的OCR识别是用户使用扫描仪产品最常见的应用之一,目前几乎所有的扫描仪产品都附带了OCR识别软件。但我们在使用中发现,即使同一个OCR软件识别正确率的差距也较大。实际上,OCR识别正确率不仅与OCR软件本身有关,与使用方法的正确与否也有很大关系。根据笔者平时积累的经验,做OCR识别应从以下几个方面入手。这里以MICROTEK扫描仪配备的《尚书六号》OCR为例。
一、扫描 *** 作及注意点
扫描仪联机
在确定 MICROTEK扫描仪能够在被“Scanner Test”找到的条件下运行《尚书六号》OCR软件。然后点击“扫描”按扭。片刻之后,扫描仪的控制窗口出现,在保证 “黑白两值”300 dpi的条件下,进行图像预览。以上步骤也可以通过MICROTEK扫描仪上的“OCR快捷键”实现。目前,市场上的绝大部分MICOTEK扫描仪都配备了方便用户的快捷键。
放大预览及调节图像的清晰度
为了达到最佳的识别效果,对输入稿件在扫描时的最低要求是清晰。为此,我们可以通过“放大预览”对文稿中的几个文字进行取样扫描,从而对图像的亮度进行更为细致的调节。调节的工具是扫描仪工具内的“阀值”。
以下是不同阀值下的扫描结果。调节到适当的阀值后,就可以选择“扫描”按扭了。扫描的结果会传递到OCR软件内,同时扫描仪的控制窗口会自动消失。
二、辨识前所需的注意事项
当以上事项完成以后,我们所要做的就是在OCR软件中的实际 *** 作了。
注意文字的倾斜校正
由于OCR的辨识原理是采用字模的方式进行的,所以一定要注意稿件是否水平。具体实施过程中,可以采用图像倾斜校正按扭来解决。
对稿件进行识别的预先处理
由于原稿的情况差异万千,所以我们在识别前,需做一些预先的处理。首先应该去除原稿中的杂点和图像。文稿中如含有图像,OCR是不能识别的,图像的存在,会影响OCR的文字切分。 *** 作中,可使用“图像的块擦拭”工具将文档中的图像去除,同时文稿中的一些杂点,也应尽量地去除。
针对文档中出现分栏的情况,建议您手动设定辨识范围,最好不要采用“自动切分”,只有这样才能保证辨识结果的连贯性。
采用适当的辨识方式
在具体的辨识中,还应注意您的稿件是横排还是竖排,由此选择正确的编排格式按扭,以保持对应。
目前的《尚书六号》OCR软件为用户提供了简体、繁体、英文等不同的识别方式,其选择是在窗口上的下拉菜单,而非按扭菜单。按扭中的简体、繁体、ENGLISH是《尚书六号》在不同的 *** 作系统上获得正确显示的显示模式,千万不要搞混。
确认以上的步骤后,此时就可按下“识别”按扭,识别完毕后,系统进入“文稿校对界面”。
三、文稿校对
通常而言,OCR对不能完全确定的文字,会显示出兰色,请用户确认。但值得注意的是,在没有提示出错的地方,也有可能出错,尤其是中文文本的英文单词,OCR一般会将其做中文识别,错误率几乎是百分之百。所以我们在校对时,可以先通读一遍,以此提高文字校对的效果。
我们可以在此界面内,通过 *** 作系统提供的文字输入方法,添加您所需要的文字。
OCR提供选择使用外部编辑器的功能,我们可以选择WORD编辑器。>>
问题五:什么软件可以直接读取扫描里的文字 第一种方法:用SnagIt工具进行文字提取。
首先使用SnagIt的文字捕捉功能将文字提取出来。SnagIt当前版本为702,大小为8903KB,下载地址可以在 sky/soft/2290,汉化补丁可以在 sky/soft/2291。启动SnagIt,选择菜单“输入/区域”,选择菜单“工具/文字捕获”,然后我们打开要捕捉的文件窗口,按下捕捉快捷键,选定捕捉区域即可捕捉到文字。
接着用相应工具重排文字。此时我们发现提取的文字可能会有很多空格或段落错乱等现象,而且字号、字体等不合自己的心意。这时我们可以用熟悉的WPS或Word软件进行重新编排。我们以WPSOffice2003为例看看如何对付提取后文章的编排。
用WPSOffice2003打开提取文章;然后选择“工具”菜单下的“文字”/“段落重排”,这时你会看到提取文章重新进行排版;接下来选择“工具”菜单下的“文字”/“删除段首空格”命令,使得文章的每段参差不齐的行首空格被删除;再选择“工具”菜单下的“文字”/“增加段首空格”,文章变为正常的书写格式;提取文章一般都留有空段,为删除这些空段,继续选择“工具”菜单下的“文字”/“删除空段”命令,这时文章完全变为我们所要的形式;用你熟悉的界面任意编辑文章吧。
第二种方法:用屏幕截图然后让OCR软件识别。
打开带有文字的或电子书籍,翻到你希望提取的页面,点击键盘上的打印屏幕键(PrintScreen)进行屏幕捕获;打开Windows自带的画图工具,将刚才捕获的屏幕截图,粘贴进去,保存为一个bmp文件;接着打开刚才保存的文件,在编辑器中进行修正,根据你所要提取的文字进行裁剪,尽量去除不要的部分;最后启动OCR软件,在OCR中打开刚才保存的修改文件,进行文字识别,然后可随心所欲进行编辑
njonlinedown/soft/279海1
一个mini OCR软件
问题六:扫描的里面的文字可以转换成word文字吗 5分 用两个软件就可以了,一个是wps,一个是CAJViewer 71 这两个软件在360软件管家中都可以轻松下载到
第一步:
先打开wps把插入到空白页内,然后川文件下拉菜单中选择输出为PDF格式,将进行保存
第二步打开软件CAJViewer 71,将刚刚保存的PDF格式的文件打开后,直接用文字识别工具拉选你要识别的内容就可以了
我是个小说迷,又是那种喜欢把小说下到手机里看的那类,所以我一般用此方法识别那种防盗的章节,识别率还挺高的,乱码比较少
希望此方法能快速解决你遇到的问题
问题七:有没有什么软件可以扫描中的文字 云脉文档识别软件扫描文字,提取出来变成变编辑复制的文字
问题八:怎么把扫描的中的文字提取出来,变成文档。 已经扫描成的文件,要单独取出文字,一般是没有办法了。一般情况是这样弗你在扫描时就用文本扫描仪扫描,那么就会变成文字的文档。但前提是,你的扫描仪必须有这功能,如文本王等
问题九:有没有一款可以从里扫描文字的软件? 你可以下载安装ocr文字识别软件,里面打开揣可以识别并转为可编辑文字
也可以利用扫描仪或者数码相机,将纸质文件扫描成,然后转换成PDF文件,再使用CAJViewer 71软件进行文字识别,之后拷贝到word文档中。
问题十:什么软件可以扫描上的字并且复制? 20分 教你如何将打印稿变成电子稿最近,我的一个刚刚走上工作岗位上的朋友埂是向我报怨,说老板真的是不把我们这些新来工作的人不当人看啊,什么粗活都是让我们 做,这不,昨天又拿了10几页的文件拿来,叫他打成电子稿,他说都快变成打字工具了,我听之后既为他感到同情,同时教给他一个简单的方法,可以轻松将打印 稿变成电子稿,我想以后对大家也有用吧,拿出来给大家分享一下。
首先你得先把这些打印稿或文件通过扫描仪扫到电脑上去,一般单位都有扫描仪,如果没有也没关系,用数码相机拍也行,拍成放到WORD里面去,不过在些 之前,你还得装一下WORD自带的组件,03和07的都行。点开始-程序-控制面板-添加/删除程序,找到Office-修改 找到Microsoft Office Document Imaging 这个组件,Microsoft Office Document Imaging Writer 点在本机上运行,安装就可以了。
首先将扫描仪安装好,接下来从开始菜单启动“Microsoft Office/ Microsoft Office 工具/Microsoft Office Document Scanning”即可开始扫描。
提示:Office 2003默认安装中并没有这个组件,如果你第一次使用这个功能可能会要求你插入Office2003的光盘进行安装。 由于是文字扫描通常我们选择“黑白模式”,点击扫描,开始调用扫描仪自带的驱动进行扫描。这里也要设置为“黑白模式”,建议分辨率为300dpi。扫 描完毕后回将自动调入Office 2003种另外一个组件“Microsoft Office Document Imaging”中。
点击工具栏中的“使用OCR识别文字”按键,就开始对刚才扫描的文件进行识别了。按下“将文本发送到Word”按键即可将识别出来的文字转换到 Word中去了。如果你要获取部分文字,只需要用鼠标框选所需文字,然后点击鼠标右键选择“将文本发送到Word”就将选中区域的文字发送到Word中 了。
此软件还有一小技巧:通过改变选项里的OCR语言,可以更准确的提取文字。例如里为全英文,把OCR语言改为“英语”可以确保其准确率,而如果是“默认”则最终出现的可能是乱码~
还有:
应该说,PDF文档的规范性使得浏览者在阅读上方便了许多,但倘若要从里面提取些资料,实在是麻烦的可以。回忆起当初做毕业设计时规定的英文翻译,痛苦的要命,竟然傻到用Print Screen截取画面到画图板,再回粘到word中,够白了:(最近连做几份商务标书,从Honeywell本部获取的业绩资料全部是英文版的PDF,为了不再被折磨,花费了一个晚上的时间研究PDF和Word文件的转换,找到下面2种方法,出于无产阶级所谓的同甘共苦之心,共享下:)
1、实现工具:Office 2003中自带的Microsoft Office Document Imaging
应用情景:目前国外很多软件的支持信息都使用PDF方式进行发布,如果没有Adobe Reader,无法查看其内容,如果没有相关的编辑软件又无法编辑PDF文件。转换为DOC格式则可以实现编辑功能。尽管有些软件也可以完成PDF转换为DOC的工作,但很多都不支持中文,我们利用Office 2003中的Microsoft Office Document Imaging组件来实现这一要求最为方便。
使用方法:
第一步:首先使用Adobe Reader打开待转>>
在上海中晶的主页驱动下载那``找到对应的驱动``也不行吗。楼主``
售后服务部客户服务中心
电话:021-64856614252、021-64856614254
传真:021-54500508
邮编:200233
网址:>
以上就是关于扫描仪microtek artixscanDI6240s 扫描文件时总是在窗口最前端,不能同时在电脑上做其它事情。全部的内容,包括:扫描仪microtek artixscanDI6240s 扫描文件时总是在窗口最前端,不能同时在电脑上做其它事情。、Microtek中晶ScanMaker 3650扫描仪驱动XP、打印机上扫描仪怎么用等相关内容解答,如果想了解更多相关内容,可以关注我们,你们的支持是我们更新的动力!
欢迎分享,转载请注明来源:内存溢出

 微信扫一扫
微信扫一扫
 支付宝扫一扫
支付宝扫一扫
评论列表(0条)