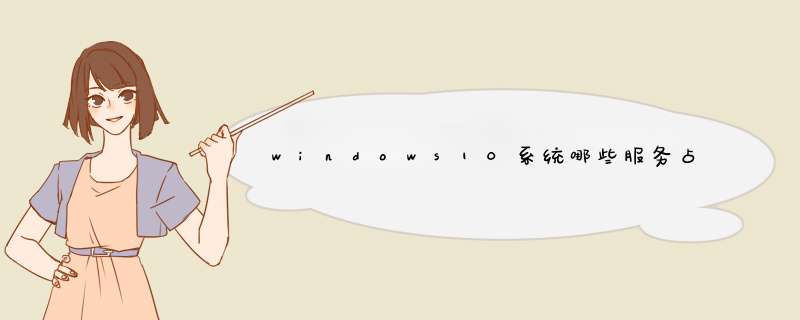
1、尝试关闭Sysmain服务,WIN10是superfetch服务
首先我们右键点击“此电脑”,点击“管理”,在计算机管理的界面中,我们点击“服务和应用程序”,在点击“服务”,在右侧栏中找到Sysmain服务,双击进入,将其停止并禁用掉,如果找不到“Sysmain”服务,可能就是老版本的Win10,就将superfetch服务停止并禁用掉,如下图所示。
使用快捷键 win+R 打开运行,然后输入 servicesmsc 并点击确定进入服务
禁用这个服务,不但可以解决内存占用高的问题,解决磁盘占用85%的问题,重启电脑再看看内存情况。
用户喜欢将软件和文件都保存在C盘,而系统和软件常常在运行过程生成各种临时文件导致C盘填满,系统出现异常和卡慢。
三大核心功能,一键释放C盘空间:全面清理垃圾系统垃圾、软件垃圾、 不常用文件、微信专清
大文件搬家,智能识别、一键搬家软件搬家软件无损、一键搬家
2、关闭win10系统Windows update服务
这个是Windows更新服务,个人电脑额系统更细作用不大,忽然后台运行更新,会吃你的内存和CPU以及网络等,将其禁用掉最好,重启电脑再看看内存情况。
3、学习会关闭很多不用的各种服务如hyper-V服务
hyper-V是windows自带的虚拟机,如果您以前使用过Hyper-y虚拟机,现在不用了,可以将其禁用掉,重启电脑再看看内存情况。
2、安装的各种软件和不用的驱动程序导致的CPU 内存占用率高
也有可能是驱动程序导致的,我们使用驱动精灵、驱动人生或者驱动大师,鲁大师等软件,将所有的驱动都更新一遍,试试,重启电脑,如果不行解决,将显卡驱动卸载了重新安装,再重启试试。
3、对于虚拟内存的专业化设置
首先我们右键点击“此电脑”,选择“属性”,我们再点击左侧的“高级系统设置”,如下图所示。
找到高级系统设置的的选项卡,点击性能框中的“设置”,如下图所示。
学会看到学习设置在性能选项界面中, 切换至“高级”选项卡,点击“更改”按钮。
通过人工手动调节将“自动管理所有驱动器的分页大小”勾选去除,然后在下边按顺序选中一个磁盘,把磁盘设置为“无分页大小”,点击设置。
最后找到C盘系统盘,最下面有个推荐设置,选中自定义大小,点击设置。或者您内存是8G,初始内存可以写8G,最
1、1、尝试关闭Sysmain服务,新版本WIN10是superfetch服务。
2、首先我们右键点击“此电脑”,点击“管理”,在计算机管理的界面中,我们点击“服务和应用程序”,在点击“服务”,在右侧栏中找到Sysmain服务,双击进入,将其停止并禁用掉,如果找不到“Sysmain”服务,可能就是老版本的Win10,就将superfetch服务停止并禁用掉。
3、2、关闭Windows update服务
4、这个是Windows更新服务,如果之后需要更新系统可以再进行开启,因为自动更新会在你使用电脑的过程中,忽然后台运行更新,会吃你的内存和CPU以及网络等,将其禁用掉最好,重启电脑再看看内存情况。
5、3、关闭hyper-y服务
6、hyper-y是windows自带的虚拟机,如果您以前使用过Hyper-y虚拟机,现在不用了,可以将其禁用掉,重启电脑再看看内存情况。
7、驱动程序导致的内存占用率高:也有可能是驱动程序导致的,我们使用驱动精灵、驱动人生或者鲁大师等软件,将所有的驱动都更新一遍,试试,重启电脑,如果不行解决,将显卡驱动卸载了重新安装,再重启试试。
1、系统服务导致。
(1)尝试关闭Sysmain服务,新版本WIN10是superfetch服务。
首先我们右键点击“此电脑”,点击“管理”,在计算机管理的界面中,我们点击“服务和应用程序”,在点击“服务”,在右侧栏中找到Sysmain服务,双击进入,将其停止并禁用掉,如果找不到“Sysmain”服务,可能就是老版本的Win10,就将superfetch服务停止并禁用掉。禁用这个服务,不但可以解决内存占用高的问题,还可以解决磁盘占用100%的问题,重启电脑再看看内存情况。
(2)关闭Windows update服务。
这个是Windows更新服务,如果之后需要更新系统可以再进行开启,因为自动更新会在你使用电脑的过程中,忽然后台运行更新,会吃你的内存和CPU以及网络等,将其禁用掉最好,重启电脑再看看内存情况。
(3)关闭hyper—y服务。
hyper—y是windows自带的虚拟机,如果您以前使用过Hyper—y虚拟机,现在不用了,可以将其禁用掉,重启电脑再看看内存情况。
2、驱动程序导致的内存占用率高。
也有可能是驱动程序导致的,我们使用驱动精灵、驱动人生或者鲁大师等软件,将所有的驱动都更新一遍,试试,重启电脑,如果不行解决,将显卡驱动卸载了重新安装,再重启试试。
3、设置虚拟内存。
首先我们右键点击“此电脑”,选择“属性”,我们再点击左侧的“高级系统设置”。
我们在高级的选项卡,点击性能框中的“设置”。
在性能选项界面中,我们切换至“高级”选项卡,点击“更改”按钮。
将“自动管理所有驱动器的分页大小”勾选去除,然后在下边按顺序选中一个磁盘,把磁盘设置为“无分页大小”,然后点击设置。系统盘除外,就是C盘,其它盘符全部设置完一遍。
最后找到C盘系统盘,最下面有个推荐设置,选中自定义大小,然后把2个框里全填上推荐设置的数值,然后点击设置。或者您内存是8G,初始内存可以写8000M,最大值为16000M(物理内存的2倍)。
重启电脑再看看内存情况。
允许、阻止,都行。引用windows 现在的几个主流 *** 作系统都提供一种兼容模式 方便早期的程序能比较正常的运行 那这个功能是怎么作到的呢 概括的讲windows保存了一份有问题的程序列表 同时保存着修正这些问题的方式 在程序开始运行的时候(其实并不只是这个时刻)进行修正也就是打补丁 windows保存的信息放在以sdb为后缀的文件里面 他们都分布在windows下的apppatch目录下面 其中apphelpsdb是显示help信息用的 drvmainsdb是用于驱动程序的他紧跟着haldll跟ntoskrnlexe 被osloader加载到内容很特别吧他只是一个data file而不是一个image msimainsdb放的是msi安装包的一些信息 sysmainsdb是最主要的文件了放的是应用程序的信息 第二个问题,我是允许的。 查看原帖>>
解决方法:关闭电脑快速启动
1、win + x > 电源选项 > 选择电源按钮的功能。或 控制面板搜索“电源” > 更改电源按钮的功能。
2鼠标右键点击“开始菜单”,选择“任务管理器”选项。打开任务管理器界面后,选择右键点击多余进程,选择关闭。这样,将减少电脑内存占用率。
在控制面板打开。
在控制面板/管理工具/服务中,只需找到Superfetch这个服务,双击,然后将其启动类型改为自动,并点击启动按钮并确定即可。
SysMain服务是超级预读取,之前叫Superfetch服务,Superfetch内存管理机制会将用户可能使用的应用程序页面利用内存可用空间进行预加载,避免系统发生从硬盘的页面调用,让应用程序以最快速度开启。
有几个系统服务是“硬盘杀手”:Disk Defragmenter,Windows Defender,以及Windows Search。Disk Defragmenter是整理磁盘碎片的,Windows Defender是防御间谍软件的,Windows Search是提供索引服务的,这几个系统服务虽然具有一定作用,但从“成本-效益”的角度来分析,特别是考虑到它们对硬盘的“杀害”程度,并不是很理想。磁盘碎片整理完全可以在需要的时候手工进行;索引服务停止后,文件搜索速度似乎并未受到多大影响;防间碟功能其实各种杀毒软件都有。 \x0d\ 1 WIN+R运行Servicesmsc \x0d\ 2 找到 \x0d\ Windows Defender服务并点击“禁用” \x0d\ Windows Search服务并点击“禁用” \x0d\ 彻底解决win 7狂读硬盘的问题 \x0d\ 关闭Volume Shadow Copy服务,在win 7里很多文件、文件夹看属性里都有一个早期版本 选项,我想这个功能对绝大多数人都没有用吧?Win+R打开servicesmsc ,找到Volume Shadow Copy,设置为禁用 \x0d\ 解决方法1 \x0d\ Win+R 运行以下命令: \x0d\ net stop sysmain \x0d\ 为了保护你的硬盘,安装完win 7必须做的几件事情 \x0d\ 1 关闭Volume Shadow Copy服务,在win 7里很多文件、文件夹看属性里都有一个 早期版本选项,我想这个功能对绝大多数人都没有用吧?Win+R打开servicesmsc ,找到Volume Shadow Copy,设置为禁用 \x0d\ 2 关闭所有分区的系统还原:在我的电脑 属性 高级里关闭所有分区的系统还原 \x0d\ 3 关闭所有分区的 磁盘清理 计划任务,在盘符上点属性,找到磁盘整理,把“计划磁盘整理”的钩去掉 \x0d\ 4 关闭包含大块文件的文件压缩和索引,在盘符/文件夹上点右键,取消索引文件以加快搜索速度,在文件夹上点右键,属性,高级,关闭“压缩文件以节省空间”“索引文件以加快搜索速度” \x0d\ 5 关闭win Search服务。 \x0d\ 6关闭Superfetch服务 \x0d\ 解决方法2 \x0d\ “关于“win 7使用时,硬盘灯老是会闪”的解决方法 \x0d\ 很多朋友安装vista后,开机后会出现很长一段时间的硬盘灯狂闪的现象,而且电脑也变得很慢,打开“进程管理器”,cpu利用率是不是很高,几乎100%。这时留意看一下一个是否有一个名为“taskengexe”的进程的cpu利用,如果它很高,恭喜你,可以用我的方法解决: \x0d\ 1、左下角的“开始”--“所有程序”--“附件”--“系统工具”,找到“任务计划程序”并运行。 \x0d\ 2、在“任务计划程序”的左边依次展开“任务计划程序库”--Microsoft--win,并在其下找到“MObilePC”项,点击后中间会出现两个任务名称HotStart和TMM。 \x0d\ 3、双击TMM,在d出的框中选择“触发器”标签,在其下的看到“登录时”,双击他,再次d出一个框“编辑触发器”,在最下方有一个“启用”选项是打勾的,去掉其前面的勾,确定退出。 \x0d\ 4、重启电脑,看看硬盘灯是否还会在开机后30秒后狂转,打开“进程管理器”,再看看是否还有“taskengexe”长时间100%的cpu利用率。如果开机后30秒后电脑不在狂读硬盘就一切OK了! \x0d\ 5、如果开机后仍然有超过1分钟的狂转和“taskengexe”的100%,再次进入“任务计划程序”,将前7项(如果你要使用“Media Center”,就不停它的)中的所有计划任务全部取消,再重启,看看,一般就OK了。 \x0d\ 经过以上 *** 作,如果一切正常,你的电脑速度应该会有所提高,不会再像以前哪样开机后超慢!内存使用也会减少很多! \x0d\ 希望这些对大家有所帮助!!!!经过这几项的调整我感觉机器确实变快了,开机后硬盘工作灯不像以前狂闪!推荐大家尝试
以上就是关于windows10系统哪些服务占用内存全部的内容,包括:windows10系统哪些服务占用内存、电脑内存占用一直很高,怎么回事 电脑内存占用率过高的原因和解决方法、内存占用率过高怎么办等相关内容解答,如果想了解更多相关内容,可以关注我们,你们的支持是我们更新的动力!
欢迎分享,转载请注明来源:内存溢出

 微信扫一扫
微信扫一扫
 支付宝扫一扫
支付宝扫一扫
评论列表(0条)