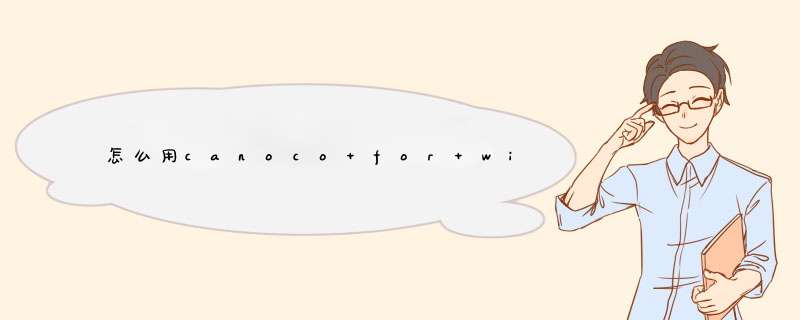
第1步,DGGE图谱数据的整理
简单明了些,将Quantityone或者类似软件分辨匹配后得出的DGGE条带的相对百分亮度数据整理到excel表格中。格式如下图,即纵向从上往下为样品编号,条带编号则在第一行从左往右,表格中填入对应条带的相对百分亮度值。比如,条带3在泳道1中的亮度为0591841此表是本人某论文的原始数据的一部分。
第2步,DGGE图谱数据的导入。
使用Canoco软件进行相关分析。Canoco在不少论坛,比如普兰塔等,都有破解版下载。大家运行的时候只要调整下电脑系统时间到2002年以前即可(最新破解版似乎不需要这么麻烦了)。Canoco不能直接识别excel格式的数据。必须将DGGE图谱的条带数据转化为能识别的dta后缀的文件才可以进行后续的PCA等相关分析。具体 *** 作如下:在excel表格中,将条带数据连同样品编号和条带编号一起鼠标选择,Ctrl + C 拷贝。然后“开始”-“程序”下找到Canoco的子程序WcanoImp,这个子程序是专门导入数据的。程序会d出如下对话框:
如果你的条带矩阵数据有很多0值,可以将最后的“Save in Condensed Format”勾上,至于为什么,没有太深究。不过不勾上,似乎不影响分析结果。
点击“Save”,d出如下对话框:
这个时候,要自己选择条带数据矩阵的保存路径,并给该文件命名。如,我将此文件保存到“PCA教程”文件夹下,命名为spedta,注意这个“spedta”是我自己打出来的。点击“保存”,d出如下对话框:
点击“OK”,系统会提示你成功生成文件。这个文件就是我们后续PCA分析所需要的Canoco软件可识别的条带组成数据。这个spedta文件就保存在PCA教程”文件夹下。当然,我们还可以对理化因子数据进行同样的 *** 作。如果对物种生存环境对生物的影响方面的研究感兴趣,可以进行RDA,CCA等分析,这个就需要物种和环境两个数据矩阵了。
第3步,Canoco软件进行PCA数据分析。
接下来我们就可以使用Canoco软件对我们的spedta文件记性PCA分析了。
在“开始”-“程序”下找到Canoco for Windows 45 (当然你我版本可能不同)。
Close Canoco软件d出的小广告。就进入Canoco的分析界面:
点击最左边的符号“”,d出如下对话框:
我们只有条带(即物种species)数据,所以只能选择最上面的“Only species dataavailable”。如果你有物种数据、物种所在环境的理化参数数据或者其他辅助数据,可以选择对应的选项。不同的选项,后续的 *** 作略有不同,可以进行不同的分析。比如,“Species and environmental data available”,我们可以进行计算不同环境因子对物种组成影响的RDA,CCA等分析。感兴趣,可以查阅下文献。
选择“下一步”:
“Browse”,浏览选择上步生成的“spedta”数据。如下:
然后在“Canoco solution file name”一栏中,将“spedta”数据的保存路径复制过来。举例,我这次就将下图的蓝色选择部分复制,然后拷贝到“Canoco solution file name”下面,自己再后面键盘敲进去将来要生成的solution文件的名称,比如PCAsol,注意后缀一定是sol。
这一步比较重要。
选择“下一步”:
选择“Linear”线性的分析模式下的PCA,“下一步”:
默认,下一步:
如果你的不同条带数据差异巨大,比如,最大的100,最小的01,你可以选择开平方处理下。默认,下一步:
默认,下一步:
默认,下一步:
选择“完成”,OK,Canoco软件分析完成了。d出如下对话框:
在“文件名”一栏中,敲进去“PCAcon”。如下图。当然,名字你随便起,后缀最好是con。
下面就要看分析结果和绘图了。
第4步,Canoco PCA数据分析结果及绘图。
上一步在选择“保存”后,d出如下对话框:
选择“Analyze”对数据进行分析
我们可以看到PCA的大体分析结果,如下图,我们可以看到第一轴解释了313%的物种组成变化,第二轴解释了469-313=156%的物种组成。
这个时候该绘图了!选择“CanoDraw”按钮,d出如下对话框,命名PCAcdw
然后“保存”。然后就可以输出图了,先关掉如下的Canoco小广告。
我们可以看到这样的 *** 作界面:
在“Create”菜单下选择“Scatter plots”—“samples”或者“species”,就可以得到样点或者物种组成的PCA图了。如下图:
这个图是最原始的图,我们可以进行相关的编辑。比如,鼠标右键,可以调整PCA图的轴大小。我觉得第一轴,即水平轴的右边范围太大了,可以适当缩小,由25更改为22
得出新图,如下:
我们可以用鼠标拖动上面的数字,因为有重叠之类的问题,不太好看。拖动后,如下图,这样好看一点哦。
另外,鼠标右键有几项命令,比如zoom,可以放大图谱,使我们看的更清晰些。我们还可以对样点的显示符号、文字及大小进行编辑。比如,本PCA图,样品1-12,,1-24, 25-36分别为3个处理。我想用不同的符号来直观的区别他们,可以, *** 作是这样的:按着Ctrl键,依次选择13-24号对应的圈圈符号,然后按F5,就可以打开“Properties”对话框,可以对颜色、线条、填充及符号类型及大小进行编辑。当然,只要你选择了任何对象,都可以F5,对其特性进行编辑。
修改后的13-24号样点的符号类型就更改为如下图:
同样的方法可以对其他的样点进行编辑,如下图所示。
如果满意,我们就可以输出了。“File”菜单下“Export”,大家根据需要选择输出的格式及分辨率DPI。这样就OK了。
#include <stdioh>
#include <stdlibh>
#include <stringh>
#define FILE_NAME_MAX 50
#define SEPERATE_STRING_MAX 100
int StrCount(FILE file,char str);
int main()
{
char filename,spestr;
FILE fp;
filename=(char )malloc(FILE_NAME_MAX);
spestr=(char )malloc(SEPERATE_STRING_MAX);
printf("Input the filename:");
while(1)
{
scanf("%s",filename);
fp=fopen(filename,"r");
if(fp!=NULL)
{
break;
}
printf("Can't open the fileTry Again!");
}
printf("Input the special string:");
scanf("%s",spestr);
printf("%d times of %s in %s",StrCount(fp,spestr),spestr,filename);
fclose(fp);
free(filename);
free(filename);
return 0;
}
int StrCount(FILE file,char str)
{
int count=0;
char ch;
int p=0;;
while((ch=fgetc(file))!=EOF)
{
// 当前读入的字符匹配 str 相应位置的字符
if(ch == str[p])
{
// 匹配下一个字符
p++;
// 如果已经匹配成功
if(str[p] == '\0')
{
count++;
// 从头开始重新匹配
p = 0;
}
}
// // 当前读入的字符不匹配 str 相应位置的字符
else
{
// 匹配失败,文件指针回溯
fseek(file,(p>0-(p-1):0),SEEK_CUR);
// 从头开始重新匹配
p = 0 ;
}
}
return count;
}
以上就是关于怎么用canoco for windows 对dgge图谱量化后的数据进行典型对应分全部的内容,包括:怎么用canoco for windows 对dgge图谱量化后的数据进行典型对应分、C语言程序,在文件中查找指定字符串出现的次数,对文件 *** 作实在没写过,看看怎么写、等相关内容解答,如果想了解更多相关内容,可以关注我们,你们的支持是我们更新的动力!
欢迎分享,转载请注明来源:内存溢出

 微信扫一扫
微信扫一扫
 支付宝扫一扫
支付宝扫一扫
评论列表(0条)