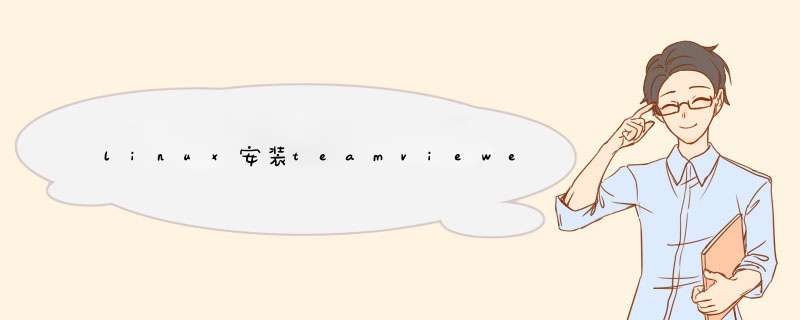
在 Linux 系统下安装 TeamViewer 后,如果没有出现应用程序的图标,则很有可能是桌面环境没有正确地加载 TeamViewer 的图标。以下是两种可能的解决方法:
方法一:手动添加 TeamViewer 图标
1 打开终端,输入以下命令:
```
sudo nano /usr/share/applications/teamviewerdesktop
```
2 如果提示需要输入用户密码,请输入您的管理员密码。
3 在打开的 `teamviewerdesktop` 文件中添加以下几行:
```
[Desktop Entry]
Name=TeamViewer
Comment=Remote control and desktop sharing
Exec=/opt/teamviewer/tv_bin/script/teamviewer
Icon=/opt/teamviewer/tv_bin/desktop/teamviewerpng
Terminal=false
Type=Application
Categories=Network;
StartupNotify=true
```
4 保存并关闭文件。
5 完成后,重新启动系统或注销并重新登录后即可在应用程序菜单中找到 TeamViewer 图标。
方法二:将 TeamViewer 图标复制到正确的位置
1 打开终端,输入以下命令:
```
sudo ln -s /opt/teamviewer/tv_bin/desktop/teamviewerdesktop /usr/share/applications/
sudo ln -s /opt/teamviewer/tv_bin/desktop/teamviewerpng /usr/share/icons/
```
2 如果提示需要输入用户密码,请输入您的管理员密码。
3 完成后,重新启动系统或注销并重新登录后即可在应用程序菜单中找到 TeamViewer 图标。
以上是两种常见的解决方法。如果以上方法没有解决您的问题,请尝试重装 TeamViewer 或者查看您的桌面环境设置。
1、打开TeamViewer软件,点击上方其他选项。2、点击选项,点击安全性,在右侧窗口中点击黑名单与白名单。3、在此页面,我们可以选择黑名单与白名单,选择拒绝下列伙伴访问,即为添加到黑名单。4、选择只允许下列伙伴访问,即为开启白名单。点击添加按钮,即可选择或者添加对话的编辑人与邮件地址。点击确定按钮,即可完成设置。
以上就是关于linux安装teamviewer后没有图标显示全部的内容,包括:linux安装teamviewer后没有图标显示、如何黑打卡程序、等相关内容解答,如果想了解更多相关内容,可以关注我们,你们的支持是我们更新的动力!
欢迎分享,转载请注明来源:内存溢出

 微信扫一扫
微信扫一扫
 支付宝扫一扫
支付宝扫一扫
评论列表(0条)