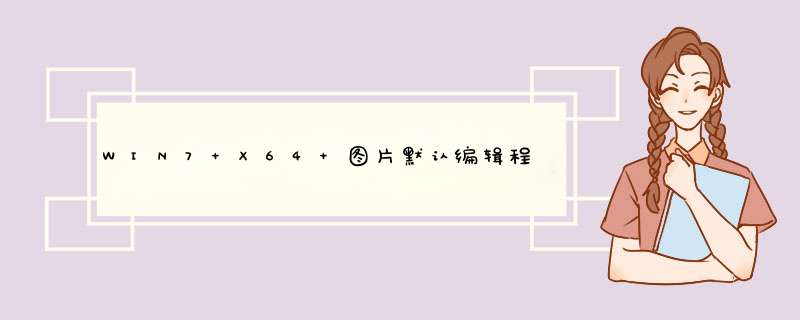
开始菜单-默认程序-设置默认程序- 选择左栏里面画图,然后点击下面的(选择此程序的默认值),把你不需要此程序打开的文件格前面的勾取消掉,然后点保存,再返回设置默认程序,选择你需要改成的那个程序,然后点击下面的(将此程序设置为默认值),问题就解决了。
依次点击开始-运行,在运行对话框中输入“Regedit”打开注册表编辑器。展开注册表到[HKEY_CLASSES_ROOT\Directory\shell],用鼠标右键单击Shell,在其下新建一个主键,将其命名为即将添加的程序名称“mspaint”;再双击右边窗口中的默认,输入菜单中要显示的命令名称,我们还可以在“&”的后面输入任意一个字母,以此作为启动这个命令的快捷键,在这里我们输入“画图(&M)”;接下来右键单击“mspaint”分支,在其下新建一个名为“Command”的子键分支,并双击右侧窗口中的“默认”,在d出的对话框中输入画图程序的详细路径。标准的画图程序路径在“C:\ProgramFiles\Accessories\MSPAINTEXE”。修改完成以后,刷新一下注册表,然后关闭,再鼠标右键文档,就可以看到菜单中已经有了画图(&M),单击即可打开“画图”程序。
另外可能有时候需要重启一下电脑。
1、输入命令法:单击“开始”菜单,选择“运行”,输入“mspaint”,单击“确定”即可;
2、360浏览器法:单击“截图”菜单,选择下拉菜单中的“打开windows画图工具”即可;
3、附件法:单击“开始”菜单,单击“附件”,选择下拉菜单中的“画图”即可;
4、定位法:在步骤3的基础上,右键单击“画图”,选择“属性”,在d出的属性窗口中单击“打开文件位置”,进入画图工具所在文件夹后,双击“mspaintexe”即可;
5、桌面快捷方式法:在步骤4的基础上,右键单击“mspaintexe”,选择“发送到”,在选择“桌面快捷方式”,回到桌面后就能看的桌面上已经产生了画图工具的快捷方式,双击它即可打开,这种方法的好处在于方便以后使用;
6、文件查找法:在步骤4的基础上,单击地址栏可以知道画图工具存储路径为“C:\Windows\System32”,因此可以进入该文件夹,找到文件“mspaintexe”,而后双击打开。
经常写完文章, 收到的第一个问题是: 你的图是用啥画的; 其实自己也经常问别人 最近强化了一下这方面的知识, 总结一下
个人将画图的场景分为两种: PPT/文章中使用和系统中使用
可能有人觉得 系统中画图 需求不多, 个人感觉还是有必要的 经常遇到费劲开发了一个系统, 遇到各路用户问问题 如果有办法在系统中将执行流程直接生成流程图, 你好我好大家好
GUI 画图工具有很多可选, 个人比较推荐的是 OmniGraffle , 在线工具推荐 lucidchart 当然, 我也见过用 KeyNote 画出漂亮的系统图的, 工具不重要, 关键看人(说多了都是泪)
重点说一下程序画图 最近反省了一下, 画图最多的就是那几个:
没了 真的没了 会这几个就可以行走江湖了
然后, 推荐两个 library: blockdiag 和 graphviz
blockdiag 是一个神奇的 python libary 可以通过使用类似 graphviz 的语法, 画出 块图, 序列图, 网络图, 活动图 还提供了一个 交互式的 shell , 用于调试上述几种图 例如, shell 中输入:
立即的到如下图:
点击右上角切换成序列图, 输入如下内容:
有可以轻松得到如下序列图:
但是说好的 library 呢 以 seqdiag 为例,
Graphviz 可谓是一代画图神器, 通过官网的示例图就知道有多强大 blockdiag 也是参考 Graphviz 的实现 通过类似的语法描述, 生成所需的图形 对于颜色的选择, 可以参考文档中 Colors 一节, 非常全面
程序方面, 同名的 graphviz library 可以使用 pip install graphviz 安装, 非常方便 示例python 程序如下:
既然有了 library 可以画图, 强烈建议在自己的系统中将一些复杂的流程化的事情通过根据当前系统状态画出图的方式展现给用户, 可以避免很多疑惑
============================================================
//在构造函数里添加以下两句:
//加载十字光标
m_hCrossCur = AfxGetApp()->LoadStandardCursor(IDC_CROSS);
//加载箭头光标
m_hArrowCur = AfxGetApp()->LoadStandardCursor(IDC_ARROW);
============================================================
============================================================
//以下是画直线的代码:
void CMyProject4View::OnLButtonDown(UINT nFlags, CPoint point)
{
// TODO: Add your message handler code here and/or call default
m_bLButtonDown = TRUE; //鼠标左键按下
m_ptStart = point; //直线的起点
m_ptEnd = point; //直线的临时端点
SetCapture();
SetCursor(m_hCrossCur);//设置鼠标捕捉
CView::OnLButtonDown(nFlags, point);
}
void CMyProject4View::OnLButtonUp(UINT nFlags, CPoint point)
{
// TODO: Add your message handler code here and/or call default
if(m_bLButtonDown)
{
m_bLButtonDown = FALSE; //鼠标左键释放
ReleaseCapture(); //释放鼠标捕捉
CClientDC dc(this);//创建客户区设备环境
dcMoveTo(m_ptStart);
dcLineTo(point);
SetCursor(m_hArrowCur);
CView::OnLButtonUp(nFlags, point);
}
}
void CMyProject4View::OnMouseMove(UINT nFlags, CPoint point)
{
// TODO: Add your message handler code here and/or call default
if(m_bLButtonDown)
{
CClientDC dc(this);
dcSetROP2(R2_NOT);
dcMoveTo(m_ptStart); //擦除从起点到上个鼠标移动点间的直线
dcLineTo(m_ptEnd);
dcMoveTo(m_ptStart); //绘制从起点到当前点间的直线
dcLineTo(point);
m_ptEnd = point; //保存当前鼠标位置
}
CView::OnMouseMove(nFlags, point);
}
============================================================
============================================================
以下是画圆的代码:
void CMyProject4View::OnPaint()
{
CPaintDC dc(this); // device context for painting
// TODO: Add your message handler code here
CRect rcClient;
GetClientRect (&rcClient);
int cx=rcClientWidth() /2;
int cy=rcClientHeight() /2;
CRect rc(cx-45,cy-45,cx+45,cy+45);
CBrush brush(RGB(0,250,250));
CBrush poldbrush=dcSelectObject(&brush);
dcEllipse(rc);
}
// Do not call CView::OnPaint() for painting messages
}
============================================================
===========================================================
以上就是关于WIN7 X64 图片默认编辑程序是画图 怎么改成别的全部的内容,包括:WIN7 X64 图片默认编辑程序是画图 怎么改成别的、如何在右键菜单新建中添加画图程序、如何启动画图等相关内容解答,如果想了解更多相关内容,可以关注我们,你们的支持是我们更新的动力!
欢迎分享,转载请注明来源:内存溢出

 微信扫一扫
微信扫一扫
 支付宝扫一扫
支付宝扫一扫
评论列表(0条)