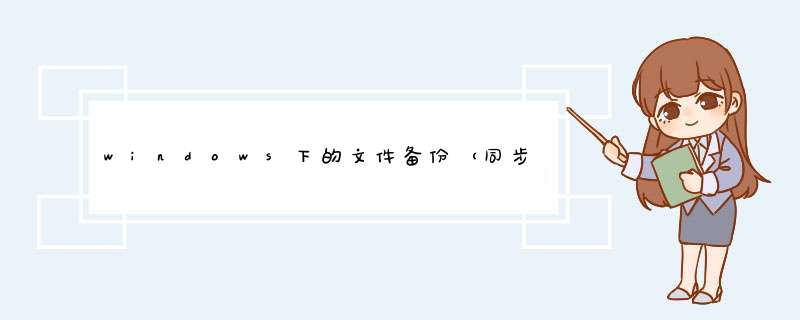
可以试试飞速文件安全同步软件的免费版,可以使用其双向同步的功能,保证两边文件一致,可以根据文件名判断,也可以根据时间戳来判断是否进行复制,或者由你自己确定是否要复制。也可以建两个单向的同步任务,分开进行同步。
2、接着点击“设置备份”。
3、开始设置备份,选择c盘备份要保存的位置,然后点击下一步。建议将c盘备份保存在另一块硬盘上,如果是备份在同一块硬盘上,磁盘出现故障后一样无法恢复c盘,备份就失去了意义。
4、勾选“让我选择”,然后点击下一步。
5、将c盘和下面的“包括驱动器EFI系统分区”勾选上,点击下一步。
6、点击“保存设置并运行备份”,系统就会开始对c盘进行备份了。我们还可以点击该页面的“更改计划”,取消或者更改系统自动备份的时间。
不同版本的WINDOWS有不同的系统备份方法,但都差不太多,下面以WIN7为例:
在Windows 7控制面板的“系统和安全”里,就可以找到“备份和还原”。备份Windows 7只需点击“设置备份”就行,备份全程全自动运行。
选择备份保存的位置:
如果要更安全,可以把备份的数据保存在移动硬盘等其他非本地硬盘的地方。
如果不知道自己要备份什么内容,那就交由Windows 7来自己决定吧。如果想学多一点备份的知识,就多看看Windows 7相关功能的帮助文件,点击“windows如何选择要备份的文件”
如果让Windows选择备份哪些内容,则备份将包含以下项目:在库、桌面上以及在计算机上拥有用户帐户的所有人员的默认Windows文件夹中保存的数据文件。
确认后,点击“保存设置并运行备份”就能继续开始进行备份。然后点击“查看详细信息”下图箭头方向就有详细信息的进度条,等待备份过程结束就行。
还原Windows 7系统早期备份数据
在Windows 7控制面板的“系统和安全”里,就可以找到“备份和还原”。红色方框内点击“打开系统还原”,按箭头方向顺序 *** 作即可
如果你有更高的还原需求,那就要点击红色方框内的“高级恢复”了,这个选项可以让你有更多的选择
我个人认为还是Ghost比较好用,虽然麻烦一点但是实用第一嘛!
给你个网址自己去看吧!!!>
以上就是关于windows下的文件备份(同步)软件全部的内容,包括:windows下的文件备份(同步)软件、win10如何备份软件数据、Windows自带的系统备份工具的介绍和使用方法!等相关内容解答,如果想了解更多相关内容,可以关注我们,你们的支持是我们更新的动力!
欢迎分享,转载请注明来源:内存溢出

 微信扫一扫
微信扫一扫
 支付宝扫一扫
支付宝扫一扫
评论列表(0条)