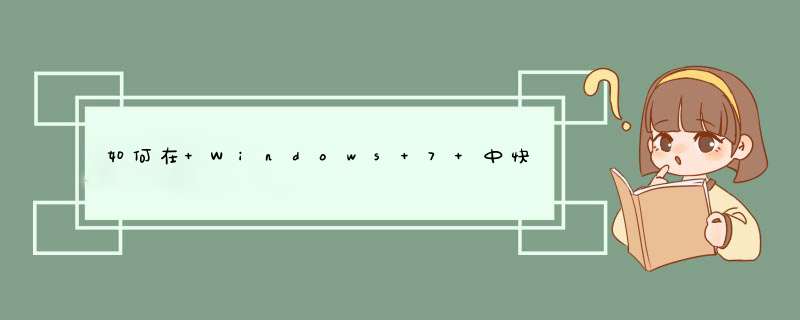
在Win7桌面创建程序快捷图标是最常见和最简单的方法,将程序图标拖到Win7桌面或者直接在Win7桌面的右键菜单中选择“新建-快捷方式”都可以,之后直接双击Win7桌面的程序图标即可打开对应程序,不必多说。
“Win键+数字键”是Win7系统中提供的新功能:我们按下Win键和数字键,可以快速打开Win7左下角圆形开始按钮右边十个图标对应的软件,从左到右依顺序为Win+1到Win+9以及win+0。下面的动画演示了“Win+数字”组合键快速打开Win7任务栏上对应位置图标程序窗口的情景:“Win+1”打开Win7资源管理器、“Win+2”打开IE浏览器、“Win+3”打开Word……对于习惯使用快捷键的朋友来说,Win7这样的功能设置可算是方便快捷。
动画演示:Win7系统“Win+数字”快捷键自如切换任务栏图标程序
在Win7中为快捷方式指定快捷键也非常简单方便。右键点击Win7桌面上的程序快捷方式图标,从右键菜单中选择“属性”,然后将光标定位到“快捷方式”选项卡中的“快捷键”后面的输入框中,按下自己喜欢的字母,系统会自动在前面加上“Ctrl+Alt”,设置好之后按下“确定”按钮即可。
比如我们为微软必应词典定义了“Ctrl+Alt+B”的快捷组合键,之后在Win7系统中只要按下“Ctrl+Alt+B”,Win7系统就会直接打开必应词典,非常方便。
图示:在Win7中为快捷方式指定快捷键
除了上面的方法,Win7还允许我们在Win7开始搜索框中输入字母快速打开指定程序。一起来看看设置方法。
首先我们将Win7桌面上需要设置的程序快捷图标的文件名修改成我们喜欢的字母,比如我们把必应词典的快捷名改成“b”。
图示:为桌面快捷方式指定但字母文件名
然后打开“系统所在分区—Windows”文件夹,将刚才改名的Win7桌面快捷图标拖进去。这时候系统会提示需要提供管理员使用权限,点击“继续”。
图示:将修改文件名的快捷方式拖入Windows目录
图示:确认使用管理员权限 继续 *** 作
现在我们成功地将以单个字母命名的程序快捷方式放到了Windows目录下,今后我们就可以非常快速地调用这个应用程序了。
图示:将单字母快捷方式成功拖入Windows文件夹
调用方法非常简单,点击Win7桌面左下角的圆形开始按钮,在搜索框中输入刚才定义的单个字母,回车即可打开对应程序。
图示:在Win7开始搜索框中输入单个字母打打开应用程序
或者我们还可以按“Win+R”打开“运行”界面,在输入框中输入刚才定义好的单个字母,回车即可打开该应用程序,非常方便快捷。
图示:在Win7“运行”界面中输入单个字母打开指定程序
以上我们介绍了在Win7系统中快速打开指定应用程序的多种方法,你喜欢哪一种呢?
第一个,开始→程序→启动,这个是比较简单了,直接点要启动的文件左键不放,一直拖到启动位置就行了。
第二个,组策略,开始→运行→输入gpeditmsc。用户配置→管理模板→系统→登录,,,在右边有个“在用户登录时运行这些程序”
第三个,注册表,开始→运行→输入regedit。hkey_local_machine→software→microsoft→windows→currentversion→run
第四个,注册表2,hkey_current_user→software→microsoft→windows→currentversion→run。这个注册表第二段的,这里设置了的意思就是说当前的用户生效,另外的用户不会启动到启动文件的意思。
第五个
建立一个程序的快捷方式,拖到c:\documents
and
settings\用户名\「开始」菜单\程序\启动即可
最后开始--运行---msconfig
打开启动选卡--直观勾选
1、在本地计算机的开始菜单中,直接通过选择运行来点击。
2、下一步如果没问题,就会打开对应的对话框。
3、这个时候需要用DOS命令进行确定,比如shutdown -s -t 600。
4、这样一来等提示10分钟关机以后,即可实现定时启动某程序了。
以上就是关于如何在 Windows 7 中快速打开指定应用程序全部的内容,包括:如何在 Windows 7 中快速打开指定应用程序、CMD怎么运行指定EXE程序、如何用DOS命令在本地计算机实现定时启动某程序等相关内容解答,如果想了解更多相关内容,可以关注我们,你们的支持是我们更新的动力!
欢迎分享,转载请注明来源:内存溢出

 微信扫一扫
微信扫一扫
 支付宝扫一扫
支付宝扫一扫
评论列表(0条)