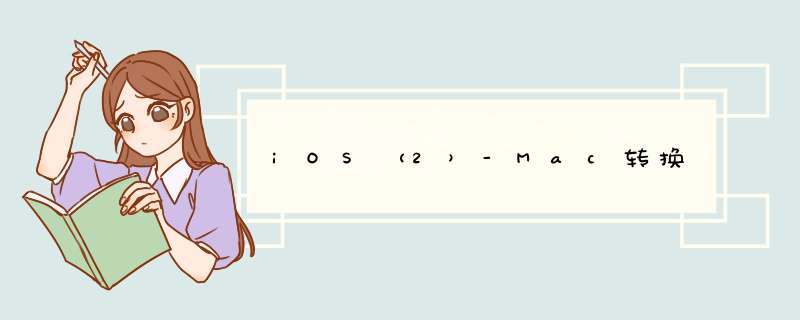
将iPad应用转换到Mac时,更多的新用户可以使用应用程序,同时也给老用户提供了在新环境中使用应用程序的机会。
大部分的iPad应用程序都有较好的适配性,但有些iPad功能在Mac平台上是没有的。如果应用程序的主要功能涉及到像陀螺仪、加速计或后置摄像头之类的功能,以及像HealthKit、ARKit之类的iOS框架,或者应用程序的主要功能是导航的话,那么它可能并不适用于Mac。
如果应用程序不要求iPad的特有功能,那么保证它能够在Mac上良好运行的最好方法是它在iPad上能够良好运行。具体来说,应用程序需要:
1支持多任务。应用程序该能够较好地缩放界面来支持分离视图、滚动、和画中画,以趋于实现用户期望的扩展窗口尺寸的最终目标。
2支持拖放。当iPad应用程序支持拖放时,Mac也会免费提供拖放功能。
3响应键盘快捷键,包括常用的macOS快捷键。虽然iPad应用程序不一定会提供键盘,但iOS和macOS用户都喜欢使用快捷键来简化与应用程序的交互。
将iPad应用移植到Mac时,可以自动获得Mac平台的基本功能支持,例如:
1系统偏好
2键盘、触控板、鼠标和触摸条输入,包括按键焦点和键盘导航
3窗口管理
4富文本交互,包括复制、粘贴和编辑上下文菜单
5文件管理
此外,许多系统自带的UI元素会自动地从iOS系统转化成macOS系统。例如,以下iOS自带的内容能自动转换为macOS的样式:
1拆分视窗
2文件浏览器
3活动视窗
4表单
5上下文 *** 作
为了确保应用程序能给用户提供丰富的Mac体验。加强基础并且不要仅仅只是将iOS UI直接展示在macOS窗口中,这一点非常的重要。在你深入地了解以及更新特定视图和组件之前,请先熟悉平台间的主要区别。只有这样,你才能在Mac上创建出让用户感觉舒适自在的应用程序。
基于用户使用不同设备的交互方式,iOS和macOS定义了各自的设计模式和规范。例如,如iOS交互规范中的滑动删除、 *** 作表命令,屏幕底部的控件,都是对手持设备上触摸交互的优化。同样地,macOS规范中,专用键和键盘快捷键、菜单命令和窗口顶部的控件,也是针对键盘、鼠标、触控板交互和独立显示进行的优化。
对适配性产生重要影响的规范和设计模式主要可以总结为以下四个方面:
许多iOS和macOS应用程序都是使用类似的方式来组织数据,但他们使用不同的组件和视觉指示器帮助用户理解并且导航数据。
虽然iPad和Mac都支持多种设备输入,如多点触控,键盘,鼠标,以及触控板,但触控交互是iOS的规范,键盘和鼠标交互是macOS的规范。
Mac用户很熟悉固定菜单栏,他们期望在菜单栏的菜单中找到所有程序命令。但是,iOS系统中并没有固定菜单栏,iOS用户期望通过应用的界面能够找到应用程序命令。
在macOS系统与iOS系统的iPad程序中,文本的显示效果基本是相同的,因为两个平台都能使用SF字体。但是,iOS系统的基准字体大小为17pt,macOS系统中最常用的字体为13pt。为确保文字和交互元素的显示效果保持一致,适配时iOS的视图会自动缩小到原来的77%。
除了利用macOS的交互和设计规范以外,你还需要更新视觉设计和界面布局来好好利用Mac的大显示屏,为macOS用户提供极致的体验。例如,你可能会:
1将一列 *** 作和内容划分成多列
2在主要内容旁边而不是在d出框里显示校验信息
3同时展示两个及以上的应用程序层级
理想情况下,从macOS设计规范的角度来审视iPad应用程序,可以得到一些优化iOS版本的启发。尽管你想确保每个版本能遵循该平台的规范,也可以利用这个机会来再次审视应用程序的设计。尤其是iPad应用程序来源于iPhone时,可以重新评估布局视图和控件的方式,看看是否能够做一些改进以便更好地利用iPad的大屏幕。
基于平台规范而设计的优秀应用程序,其导航可以反应数据结构并且支持应用程序的主要目标。为了帮助macOS用户在应用程序中感到轻松自在,需要将iOS的导航规范转换成对应的macOS规范。
大部分的iPad应用程序使用平级导航或者层级导航,有些两者都会使用。平级导航将功能区域或数据类别显示为始终可用的同级内容组。比如说,音乐和应用商店使用平层导航为用户提供一个固定的入口前往高级层级,如图书馆、为你推荐、浏览器、今天和游戏。层级导航使用树形结构的方式展示信息。通过层级导航,用户在一个视图里面选择一个菜单来导航,直到抵达目的地。例如,在设置中,用户可通过“通用“>”键盘“>”文本替换“的路径,来自定义文本替换。
一般来说,iPad应用程序使用以下UIKit来实现导航:
标签栏通过在屏幕的底部固定显示顶层目录来支持平级导航。
页面指示器在屏幕底部显示指示点,这些指示点可以指示当前页面在平级页面列表中的位置。
拆分视窗通过在基础视图(主视图)和次级视窗(详细视图)中显示项目和功能来支持分层导航。当用户选择基础视窗中的项目时,拆分视窗将在次级视窗中显示与该项目相关的内容。
如果要在iPad 应用程序中使用标签栏。请考虑在拆分视图控制器当中,使用分段控件或者侧边栏背景样式。 这两种控件都符合Mac风格窗口的导航规范。在二者之间做选择时,请考虑到以下情况:
1分段控件和标签栏都提供类似的交互,如互斥选择。 所以分段控件是直接适配的佳选。分段控件适合于标签中没有太多层级的iPad应用程序,因为它可以和侧边栏配合进行导航。
2侧边栏展示一级菜单的列表,每个一级菜单下面又收录有子菜单 。 使用侧边栏可以简化导航,因为用户能在侧边栏中看到每个选项卡的内容。侧边栏是个不错的选择,可用于展示不常改变的应用程序定义或用户定义类型。比如说,新闻侧边栏中的以下类别和建议类别是不会改变的,即使人们可以更改每个项目中的内容。
当然,也可以在应用程序中混合使用分段组件和侧边栏。比如说,可以使用包含标签的分段控件,或者使用侧边栏来展示每个选项卡的内容。无论你怎样利用标签栏,请确保用户能够通过macOS视图菜单快速查看每个选项卡的内容。
如果你在iPad应用程序中使用拆分视窗,在 macOS系统中就会自动转换为Mac平台的拆分视窗。在这两个平台中,使用管理视窗择来展示可改的项目列表是个不错的选择。比如说邮箱中的邮件列表允许包含标签和图标,并且支持分类和筛选。然而,如果你的内容层级超过了两层,那么在管理视窗和当前视窗间的中间视窗在Mac样式的窗口中是不可见的。为了确保用户能原路返回,工具栏中要需要设置返回按钮。
如果使用页面指示器或者其他方式来进行横向导航,请给用户提供特定的控件来查看页面。 如果支持这种横向导航,那么在Mac样式窗口的页面中,可以通过在工具栏里显示前进/后退的按钮,或者在菜单栏里增加导航命令来为用户导航。macOS的Stocks应用程序中,工具栏里面设置了返回按钮,视图菜单中也显示了下一条故事和上一条故事的 *** 作命令。
如果iPad应用程序支持多窗口,那么在macOS版本中也能得到多窗口支持 。此外,很多macOS应用程序允许用户在新标签中打开文档或者其他内容,而不是在新窗口中打开。例如,在Safari窗口中每个标签都能打开不同的网页,在Finder窗口中每个标签都能打开不同的文件系统位置。用户使用系统偏好选择使用选项卡而非窗口时,系统会自动添加关联的菜单到应用程序菜单中,比如视窗>显示标签栏和窗口>显示下一个标签。
选项固定性是ios和macOS用户交互的一个根本区别。由于许多macOS用户希望只使用键盘来控制应用程序和系统,对象的选中状态必须保持不变,这样人们可以使用一系列按键序列来选择对象,并使用第二个按键序列对其进行 *** 作。相反地,ios用户希望在不选择对象的情况下对其进行 *** 作,因此对象不需要保持其选中状态。一般来说,ios应用程序不会优化键盘的交互。
以下是一些影响用户体验的不同交互方式:
1macOS用户总是需要“上一个”和“下一个”按钮来替代iPos或者触摸板手势,如在页面之间滑动。
2在Mac系统中,用户希望使用删除按键或者在菜单中选择删除命令,所以往往不需要在ui中显示删除按钮。
3iOS用户习惯通过下拉 *** 作刷新内容。相反地,Mac用户希望使用菜单命令,比如说查看新内容。
当将iPad用户交互模式转换为Mac交互模式时,要注意让人们按照平台规范来 *** 作对象。
支持用户使用箭头按钮或者点击字母和数字键来改变固定选项的键盘规范。
必要的情况下,好好利用Mac用户能够轻松地同时使用键盘、鼠标和触控板这一事实。
如果在iPad应用程序中使用 UIKeyCommand 来定义 *** 作命令的键盘序列,那么在macOS系统中会将这些快捷键转换为菜单。例如,为了在MacOS版本的“视图”菜单中显示各个标签,需要将将每个主视图区域(如每个标签)定位到⌘1, ⌘2等快捷键上。
如果你的iPad应用程序中有删除按钮,建议在macOS版本中将它移除,并且允许用户使用删除按键或者应用程序的“编辑”>“删除菜单”命令替代
当你的iPad应用程序在macOS系统当中运行时,大多数的手势会自动转换,例如:
Mac电脑屏幕顶部的菜单栏为用户提供了一个固定位置,用来设置控制应用程序和系统的 *** 作命令。除了Apple菜单(包含了始终可用的系统级命令),菜单栏还包含了当前应用程序提供的标准菜单和自定义菜单,Mac用户希望在菜单栏中能够显示每个MacOS应用程序的所有命令。
由于iPad应用程序的主要界面中是使用控件来显示命令,因此适配过程的关键是为每个应用程序命令在菜单栏找到一个逻辑的,直观的位置。
为应用程序的macOS版本设计菜单栏菜单时,首先要列出人们可能执行的所有 *** 作,并根据标准菜单栏菜单定义的类别对这些 *** 作进行分组。例如:
1应用程序名称
2文件
3编辑
4视图
5窗口
6帮助
如果列表中的一些 *** 作在标准菜单栏菜单中没有意义,你可以添加自定义菜单。Mac 应用程序经常为与核心应用程序对象或核心应用程序工作流相关的命令添加自定义菜单栏菜单。例如,macOS中的邮箱程序使用邮件和邮箱菜单来显示 *** 作这些基础应用程序对象的命令。相反地 ,在Keynote中,使用排列菜单来显示与幻灯片中排列对象的核心工作流有关的命令。
将应用程序的 *** 作分组到菜单中后,要以合理的方式对每个菜单中的项目进行排序。每个标准菜单都定义了一个项目的推荐顺序,所以遵循此顺序来提供内容很重要。例如,Mac用户希望“文件”菜单按以下顺序显示项目:
1新建文件
2打开文件
3最近打开文件
4关闭
在自定义菜单栏菜单中,应该根据重要性、使用频率或其他合理的方式来进行排序。菜单栏菜单还可以包含子菜单和分隔符,这有助于以逻辑方式对项目进行分组。
此外,支持菜单中所有常用命令的键盘快捷键也很重要,这样使用键盘的Mac用户和iPad用户都能从中受益。除了为标准菜单项启用快捷方式外,还可以为自定义菜单定义快捷方式。
上下文菜单可以在不打开菜单栏菜单的情况下,帮助人们发现能够对对象执行什么 *** 作。如果iPad应用程序支持上下文菜单,系统会自动将它们转换为macOS版本的上下文菜单。
为了给mac用户最好的体验,需要寻找更多的方式来支持上下文菜单。例如,如果人们可以对应用程序中的对象执行一些常见的 *** 作,请添加上下文菜单列出这些 *** 作。还可以在显示对象的视图中添加上下文菜单—例如,finder中的文件夹对象支持上下文菜单,这些菜单提供在新标签中打开、重命名和复制等 *** 作。
为了保证应用程序在macOS上有良好的视觉运行效果,需要考虑到以下视觉设计领域中的平台差异。
Mac用户希望能够调整应用程序窗口的大小,从全屏到应用程序支持的任何尺寸。如果要支持这种无限的可调整性,充分利用Mac’s的宽大的显示区域,请使用常规的宽度和高度类型,在必要时请考虑将窗口中的内容元素调整为并排排列。
尽可能使用自上而下的布局方式。 macOS应用程序中,在窗口顶部附近放置了最重要的 *** 作和内容。如果你的iPad应用程序在工具栏或导航栏中提供了控件,那么在macOS版本中请将这些控件放置在窗口工具栏中。
请将iPad应用程序主界面中的控件移动到macOS版本的窗口工具栏中。 并且,请在macOS应用程序菜单栏菜单中,列出与控件有关联的命令。
从屏幕的左边缘或者右边缘重新定位按钮。 在iPad上,将按钮放在屏幕的左侧中间或右侧中间能够帮助用户方便地触达按钮,但是,在Mac上,这种人体工程学的考量并不适用。也许你想将控件重新定位在内容区域的顶部或者底部边缘,或者将他们放在macOS窗口的工具栏中。
在两个平台上都使用系统选择颜色。 通常来说,iOS应用程序定义用于按钮着色和指示选项的颜色,但是在macOS,用户希望通过系统偏好来选择他们想要的选项和按钮颜色。
其他语义上定义的iOS颜色(如系统颜色、标签和分隔符颜色)会映射到类似命名的macOS颜色。
不要给表格行中的按钮赋予颜色。 在iPad应用程序中,给按钮赋予颜色来显示它的活动状态。但是在macOS中,给表格行中的按钮上色不太合适。
尽管系统执行的自动缩放功能可以提供较好的效果,而你也不需要在两个平台上指定不同的字体值,但不是在每一种情况下都能获得最佳效果。
确保Mac上的小字体清晰可见。 需要增加一些在iPad应用程序中使用的最小字体,以保证所有文字在macOS版本中也能够保持清晰可见。注意macOS中不支持动态类型。
为应用程序绘制一套macOS版本的图标。 优秀的macOS应用程序图标明显的不同于优秀的iOS应用功能程序图标。比如说,macOS系统图标可以是非直角的并且经常都是倾斜和旋转的。默认情况下,macOS系统会对iOS应用程序的图标加上投影,使其看上去更像Mac的原生图标,但最好还是设计一套Mac系统专用的图标。了
如有必要,创建平台特定符号。 如果你的iPad应用程序从某些方面参考平台来自定义符号,那么在Mac平台中请创建比较有原生感的新符号。 xcode提供了独立资产目录,你可以在iPad应用程序中使用macOS系统的特定符号。
如果你在iOS设置应用程序中提供应程序设置,Mac版本的首选项窗口中会自动显示这些项目。默认情况下,macOS会为iOS设置中的每个项目在首选项窗口中添加一个工具栏按钮,为其提供标准的系统首选项图标和在设置应用程序中用于项目视图的标题。
Mac用户希望的是,当他们在应用程序菜单中选中首选项菜单项目时,首选项窗口才出现。不过,有几种方法来优化设置项目的显示,使首选项体验更加贴合Mac平台。
因为macOS会为你的设置项目自动适配标准的系统首选项图标,所以用户需要阅读每一个工具栏按钮的标题来区分大量的项目。为了提升用户体验,需要为每个设置项目提供定制图标。
使macOS用户更容易理解切换 控件
与iPad 应用程序不同,在macOS应用程序当中,当有人在系统首选项中使用切换控件做出调整时,往往会出现一个确认警报。此外,iOS中的开关包括了一段含较多信息的少量文本内容,告知开关如何影响用户体验。在Mac版本的应用程序中,在人们使用它来修改设置时,你可以为macOS开关组件搭配一个简短的说明或者定义一段信息警告。
软件中的层级关系是什么意思
这位知友,硬件是最基本的底层, *** 作系统在硬件之上,紧挨着硬件,是最基本的软件,在应用软件和硬件之间起桥梁作用,应用软件在 *** 作系统软件之上。通过 *** 作系统完成它的功能。打一个比喻:硬件如果是人的身体, *** 作系统就是人的大脑,应用软件就是大脑的思维与知识。QQ等通讯软件就好比大脑的听说能力部分,WORD等应用分析软件就好比大脑的分析能力。
所以说,硬件是 *** 作系统的物质载体, *** 作系统是应用软件的非物质载体。
优先窗口的提示怎么设置
从通知中心更改优先级
通知中心是您可以选择更改通知设置的地方。那么让我们看看如何做到这一点。
第 1 步:同时单击 Windows 图标和 I ( Win + I )打开设置,或者您也可以单击开始按钮,然后单击设置。
第 2 步:单击左侧窗格中的系统,然后单击右侧窗格中的通知。

第 3 步:您也可以通过右键单击任务栏右下角的日期和时间来进行设置。在这里你有两个选项,点击通知 设置。

第 4 步:单击要更改通知设置的应用程序。在这里,我选择了应用程序设置。

第 5 步:点击应用程序后,在底部您可以看到通知的优先级Top、High 和 Normal。根据您的需要选择,在这里我选择了正常,因此该特定应用程序的通知将低于高优先级消息。

第 6 步:现在将更改该特定应用程序的优先级。
方法二:更改从通知横幅导航的优先级
可以从您收到的称为通知横幅的警报中进行更改。
第 1 步:单击窗口右下角的日期和时间。

第 2 步:它不仅显示日期和时间,还显示通知横幅。现在单击要更改的应用程序的三个点。

第 3 步:有 3 个选项,如果您不想要通知,您可以选择关闭该特定应用程序的所有通知。如果您希望将特定应用的通知作为优先级,则可以选择Make Settings high priority。如果您需要进行其他更改,请选择转到通知设置。在这里,我将选择转到通知设置。
注意:这些更改仅适用于您选择的特定应用程序。在这里,我选择了设置作为应用程序。

第 4 步:现在您可以更改通知的优先级。这与我们在上述方法中讨论的相同。
以上就是关于iOS(2)-Mac转换全部的内容,包括:iOS(2)-Mac转换、软件中的层级关系是什么意思、优先窗口的提示怎么设置等相关内容解答,如果想了解更多相关内容,可以关注我们,你们的支持是我们更新的动力!
欢迎分享,转载请注明来源:内存溢出

 微信扫一扫
微信扫一扫
 支付宝扫一扫
支付宝扫一扫
评论列表(0条)