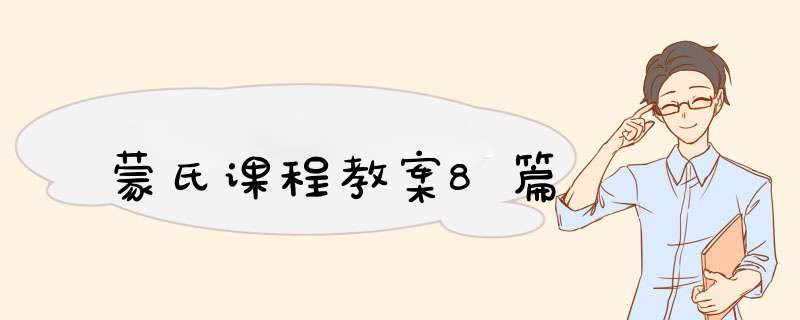
蒙氏课程教案篇1
教学目的和要求
1、认识windows窗口,了解窗口的组成。
2、掌握窗口的基本 *** 作。
3、初识菜单命令。
4、进一步掌握鼠标器的基本 *** 作方法。
教学重点与难点:
1、重点:窗口的基础知识和基本 *** 作。
2、难点:菜单命令。
教学准备
1、计算机、网络及辅助教学软件。
2、自制的powerpoint教学软件
教学过程
一、新课导入
同学们,上节课,陈老师和大家一起学生了Windows98的最基本知识,大家还记得我们讲了那些内容吗?
二、新课教学
(一)、窗口的组成
我们知道,在windows环境下的所有应用程序都是在窗口中执行的,关闭窗口,也就关闭了程序。
下面我们就来一起认识一个最常见到的窗口,它具有Windows窗口的许多共同特点。(师给出一张“我的电脑”的图,同时就着图讲解,过程中注意突出最大化按钮和还原按钮的区别。
(二)、窗口的基本 *** 作
1、最小化窗口
下面我们就来看看刚才讲过的窗口右上角的那三个按钮的作用。先来看最小化按钮的作用(师做示范 *** 作)。让学生自己练习一下,同时找学生做给其它学生看。
2、最大化(还原)窗口
让学生自己试,然后总结得出:单击“最大化”按钮,窗口会扩大到整个屏幕,此时“最大化”按钮变成了“还原”按钮;单击“还原”按钮,窗口恢复原状。
3、切换窗口
师打开两个窗口,请同学观察两个窗口的标题条有什么不同(生答),师给出当前窗口的概念:把标题栏呈深颜色的窗口称为当前窗口。单击任务栏中的某个窗口的图标按钮,就可以切换为当前的窗口(师作 *** 作)。学生自己试。
4、移动窗口
师作讲解:指针指向“我的电脑”窗口标题栏,进行拖动 *** 作,可以移动窗口。
5、改变窗口的大小
下面请同学们观察老师的鼠标指针的形况是什么样子的()。对,当指针成这种形状的时候我们只要向左右拖动就可以改变窗口的宽度。
那么我们又怎么来改变窗口的高度呢?下面老师想请同学来完成这个任务。(请同学来 *** 作)。
师把鼠标的指针形状变为,提问:有谁知道老师现在这种指针能改变窗口的什么大小(生答,师总结,能同时改变高度和宽度。)
6、关闭窗口
有没有同学知道怎么关闭窗口(生答单击“关闭”按钮,窗口关闭。)
(三)、菜单命令
打开“我的电脑”,以“编辑”命令为示范作讲解。(1)以颜色看;(2)以后面的符号看
(四)、窗口的滚动
教师做演示,学生自己练习。
全课总结
这节课同学们学习了有关windows98的知识。下面老师想请哪位同学来说一说,你这节课学习到的具体内容有那些。能熟练 *** 作。
蒙氏课程教案篇2
教学目的和要求
通过学习,使学生掌握鼠标的用法。
教学重点 :鼠标的各个 *** 作方法。
教学难点 :鼠标的双击 *** 作及拖动。
课前准备 :计算机、网络
教学过程
1、新课导入
同学们看到过老鼠吗?那么老鼠长得是怎样的呢?
那么我们看一看电脑上的哪个东西最像老鼠?哪些地方像?
那我们知道鼠标有什么用吗?鼠标可以 *** 作电脑,那么鼠标到底怎么用,接下来就请同学们认真听老师讲,如果认真的学的好的同学?老师还会奖励他玩一个好玩的游戏。
2、新课教学
(一)教师讲解
大家来看,鼠标上有两个长得有点像小老鼠耳朵的两个键:左边的一个我们把它叫做鼠标左键;那么右边的一个我们把它叫做鼠标的右键。能记住吗?
1、握鼠标的基本姿势
手握鼠标,不要太紧,就像把手放在自己的膝盖上一样,使鼠标的后半部分恰好在掌下,食指和中指分别轻放在左右按键上,拇指和无名指轻夹两侧。(先请一个同学试一下。再请另外一个同学也试一下)。
2、用鼠标移动光标
在桌面上移动鼠标,您会看到,显示屏上有个箭头也在移动,你把鼠标往左移动,箭头就往左移动;你把鼠标往右移动,箭头就会往右移动;你把箭头往前移动,箭头就会往上移动;你把箭头往后移动,箭头就会往下移动,那么我们是不是能够通过鼠标来控制显示屏上箭头的位置。
3、鼠标单击动作
用食指快速地按一下鼠标左键,马上松开,请注意观察,你会不会?现在请同学们试一试。
单击左键
4、鼠标双击动作
不要移动鼠标,用食指快速地按两下鼠标左键,马上松开。
双击左键
5、鼠标拖动动作 先移动光标到对准对象,按下左键不要松开,通过移动鼠标将对象移到预定位置,然后松开左键,这样您可以将一个对象由一处移动到另一处。
(二)学生自由练习
教师巡视指导。
全课总结(略)
教后记〕
蒙氏课程教案篇3
教学目的和要求
1、习圆、矩形、圆角矩形、多边形工具的使用方法。
2、让学生能运用画图工具作简单的规则图形。
教学重点 :进一步认识“圆”、“矩形”、“圆角矩形”“多边形”等画图工具
教学难点: “圆”、“矩形”、“圆角矩形”“多边形”等画图工具的使用方法。
教学准备: 计算机、网络及辅助教学软件
教学过程
一、复习
提问:工具箱中的工具名称
教师指工具,学生口答
二、新课导入
1、出示图例:
师:请同学们看屏幕上有些什么简单的图形?如果老师将这些图形移动一下,就拼成了一个什么图形?
出示:其实许多规则的图形
都是由正方形、长方形、多边形、圆形、椭圆形等基本图形构成的。
同学想和老师一起用这些简单的图形去画出漂亮的图形吗?
今天,老师就和大家一起学习“画规则图形”(投影出示课题)
三、教学新课
1、教学“矩形”画图工具
(1)教学画长方形
①选择矩形工具单击;
②将鼠标指针指向画图区合适的位置,先按下左键,再沿对角线拖动鼠标,屏幕上出现一个矩形;
③当矩形大小合适时,松开鼠标左键。即可绘制出矩形。
(2)教学画正方形
①选择矩形工具单击
②按下shift键后,再将鼠标指针指向画图区合适的位置,按下左键,拖动鼠标,屏幕上出现一个正方形。
③当正方形大小合适时,松开鼠标左键。即可绘制出正方形。
2、教学“圆角矩形”画图工具
圆角矩形的画法同画直角矩形的画法方法一样,只是“圆角矩形”画出的长方形的四个角是圆角的。
3、教学“椭圆”画图工具
(1)教学画椭圆
引导:画椭圆和画矩形方法是相同的。请学生讲一下 *** 作步骤
(2)教学画圆
说明:画圆方法和画正方形的方法是一致的。可以怎么画?
4、教学“多边形”画图工具
*** 作步骤:(师生讨论得出)
教学画45度和90度角的拐角。
5、教学画一幢房子。
引导学生观察分析图形的布局,提问:图形的组成以及每一部分是什么图形,可以用什么工具来实现?
(1)画房子的主体,用矩形工具
(2)画房子的门,用矩形工具
(3)画房子的窗户,用圆角矩形工具
(4)画房顶,用多边形工具
(5)画烟囱,用椭圆工具
6、练一练画出下面的图形
全课总结
这节课我们学习了哪些画图工具?
教后记〕
蒙氏课程教案篇4
教学目的
尝试使用画笔画图与修改;
练习统筹完成事情的过程。
教学重点: 使用画笔画图与修改。
教学难点: 使用画笔画图与修改。
教学准备: 计算机、网络及辅助教学软件。
教学过程
一、导言与复习
复习:窗口的打开与关闭
利用画笔,我们既可以用来制作简单的图案、图形,也可以绘制比较复
杂的艺术图案;既可以在空白的画稿上作画,也可以修改其他已有的画稿。
二、新课教学
1、启动“画笔”。
2、打开一个文件。
3、修改图形。
(1)教师讲解。
使用“橡皮”的 *** 作步骤是:
用鼠标单击普通橡皮或者彩色橡皮选择“橡皮工具”。
用鼠标单击“线条尺寸框”上的合适线条,选择适合的线条宽度。当线条宽度越大,橡皮擦除面积会越大。
用鼠标左键在颜色盒中选择合适的颜色。
将鼠标指针移动到要擦除的区域,这时鼠标指针变成了“”。拖动鼠标,鼠标移动什么位置,什么位置将被擦除干净。
(2)教师示范。
(3)学生自由练习。
教师巡视指导。
4、放大镜的使用。
我们用放大镜,可以把很小的、看不清的地方放大,然后再进行图形的修改。放大镜可以修改图形细微的地方。
教师演示:让学生观察使用放大镜的效果。
学生练习,教师巡视指导。
全课总结 (略)
教后记〕
蒙氏课程教案篇5
教学目的
1、使学生熟练掌握画笔中绘画工具箱中的涂色工具的用法;
2、进一步掌握调色板中前景色和背景色的设置方法;
3、培养学生绘画兴趣,提高绘画能力等
教学重点:涂色工具的应用,中小学信息技术课程教案。
教学难点:指导学生在绘画中学会前景色和背景色的调配方法以及对封闭图形
涂色的方法。
教学准备:
1、计算机、网络及辅助教学软件。
2、范图。
教学过程
一、复习导入
1、复习画笔进入的方法和步骤
(1)双击“学生电脑”图标,指导第一种打开程序的方法—————最小化
(2)指导第二种进入方法,(投影出示)双击快捷菜单“画图”图标。
(3)双击快捷菜单“画图”图标,使其最大化。
2、复习绘画工具箱中各种工具的名称。
点击任务栏中“学生电脑”使其d出,指导学生 *** 作。
二、教学新课
1、调色板的应用。
(1)教学前景色的 *** 作。
打开画笔以后,前景色和背景色在计算机中默认为黑色和白色。
指导 *** 作:先用鼠标点击一下前景色,再按回车键。
(2)练习 *** 作一下。前景色设置为绿色、红色等。
点击任务栏中“学生电脑”图标使其d出。
(3)教学背景色的 *** 作。
先用鼠标点击一下背景色,再按回车键。
(4)练习:背景色设置为绿色、红色等。
2、涂色工具的教学。
用左键单击—用前景色涂色
用右键单击—用背景色涂色
3、开文件。
点击任务栏中“学生电脑”图标使其d出。指导 *** 作—————最小化
4、打开文件“房子”。
5、练习涂色。
三、学生练习、交流
1、做练一练(1)
(1)打开文件:图形涂色,教育论文《中小学信息技术课程教案》。绘画p73页“试一试”
全课总结(略)
课后记〕
这个内容其实不难的,而且学生很感兴趣,所以安排学生多上机 *** 作,有利于学生掌握涂色工具的用法。在实际 *** 作过程中,学生会出现涂色不正确,左击和右击会 *** 作相反导致前景色和背景色对调。所以特别提醒要注意。
蒙氏课程教案篇6
活动设计背景
端午节对中班幼儿来说,比较陌生。再过几天就是一年一度的端午节了,班里的刘彩萍从家里带来了粽子,其他孩子围着她转,只听见她说:“这是我妈妈自己包的粽子,不是买的,很好吃的。另一个说:“要蘸白糖才好吃”、“蜜糖也行”……孩子们七嘴八舌地议论开了。
本活动设计,让幼儿初步感知一些中国民俗文化,从而激发幼儿对民族文化的兴趣和情感,又因为中华民族的文化源远流长,而中班幼儿的认知特点具体直观形象,故本活动设计通过包粽子、看、采艾草、做龙舟、赛龙舟等,使孩子有一些感性的认识,从而使幼儿热爱祖国的情感。
活动目标
1、知道农历五月初五是端午节。
2、了解端午节有挂艾草以驱毒避虫的习俗,有赛龙舟的习俗,还有许多传说、故事、儿歌,如:有关屈原的传说等。
3、端午节有特别的食品——粽子,它是多种形状、多种口味的。
4、参与端午节活动,萌发对民族文化的兴趣。
5、探索、发现生活中的多样性及特征。
教学重点、难点
1了解民俗民风。
2自制自玩龙舟
活动准备
粽子,做龙舟的材料,赛龙舟的录像或。
活动过程
讲讲来历包粽子、看采艾草制作玩划学读《过端午》(延伸)
-------─→-------------─→?─→?─→?画画
故事儿歌生活龙舟龙舟赛龙舟
a、师读儿歌、讲讲端午节的来历
(1)师读:五月五,过端午。门插艾,香满堂。吃粽子,洒白糖。赛龙舟,喜洋洋。老师讲屈原的故事。
(2)介绍端午节两项主要庆祝活动:包粽子、划龙舟。
b、包粽子、看
(1)向幼儿介绍包粽子的材料,(粽叶,糯米,线)。示范包法,幼儿用纸片折“粽子”。
(2)幼儿看,引导幼儿体会粽子的独特口味。
(3)知道粽子是中国的特色点心,各地方包的形状各异,有三角粽,有长条粽。口味不同,有红枣馅,有肉馅,有无馅的。
(4)吃粽子时,我们习惯蘸蜂蜜糖,或者白糖,这样吃起来更香。
c、采艾草、用途
(1)师出示艾草,让小朋友们观看。在我们农村地区,艾草通常是长在田野边。
(2)它的作用是驱蚊,辟邪。把它插在门上。
d、制作龙舟
(1)让幼儿欣赏龙舟大赛的录像和,激起幼儿自制自玩的兴趣。
(2)制作龙舟。
将布围在用两根竹竿做成的船身上。贴上各种彩色纸条。
画一个龙头,制作龙的头饰。
e、划龙舟
组织幼儿进行“龙舟大赛”。船头的幼儿头带龙的头饰,其余儿童排成一队坐在龙舟里,按锣鼓节拍作划船动作。也可两舟之间开展竞赛,哪队动作整齐哪队为胜。
f、延伸
通过学念《过端午》,画画《赛龙舟》来增强过端午节的感受。最后,请小朋友们表演朗读端午节的儿歌。:五月五,过端阳。门插艾,香满堂。吃粽子,洒白糖。赛龙舟,喜洋洋。
教学反思
1本课是一节社会课,我把这一节课的重点放在让幼儿通过了解端午节的传统习俗,萌发对民族文化的兴趣。引导幼儿通过学习以多种表现形式创造端午节气氛。在教案的设计上,整个教学内容安排紧凑也有一定的条理,首先我有针对性地选取了幼儿的儿歌作为课题切入点,一开始就给幼儿创造美好的情境。在课堂中我设计了以多种形式表现端午节来开阔幼儿眼界,增加幼儿的学习热情,比如,包粽子,做龙舟,划龙舟等。
2但是,在教学过程中也存在了很多不足的地方。如在感受“做龙舟”的环节中,由于一些需要活动内容设计不全面,幼儿感受的过程没有得到充分的发挥;分析原因主要是因为教师的示范不够;另外,幼儿视觉感受的第一资料的制作上也有一些缺点。这首儿歌简洁押韵,琅琅上口,深得孩子们的喜欢,他们津津乐道的是吃粽子,赛龙舟,以及门上插起来的艾草。但是对端午节的来历,对屈原这样一个历史人物并不感兴趣。意识到孩子们的不足,我要给幼儿讲述屈原爱国的故事,还要通过音像资料,,加深孩子们对屈原的认识。
3如果让我重新上这节课,我会更加多方位地去了解孩子的认知以及知识上的储备,为孩子们量身定做,制作合理的 教学计划 ,促建孩子的发展。
蒙氏课程教案篇7
设计意图:
在本设计中,我们开展了以发展幼儿的d跳能力为主,同时能配合手臂和腿的动作进行跳跃,为了增加练习的趣味性,激发幼儿主动练习的愿望,活动以游戏的形式开展,使幼儿真正融入到游戏过程中。
活动目标:
1、学习d跳的方法,练习跳的动作。
2、能配合手臂和腿的动作进行跳跃;
3、喜欢参与活动,能遵守游戏的规则。
活动准备 :
运用呼啦圈作为荷叶,可以根据孩子的d跳能力适当改变圈之间的距离。
活动过程:
一、准备部分:
教师编儿歌《小青蛙》“我是一只小青蛙,捉虫本领大,手儿伸一伸,腿儿蹬一蹬,蹲下——找一找小虫,跳起来— —吃掉它!”(活动四肢,巩固向上跳的动作。)
二、游戏过程:
请幼儿分成男孩和女孩。“青蛙哥哥和青蛙姐姐今天我们要到河对岸去捉害虫,看谁能从荷叶上跳到对岸。”
(1)请孩子从起始线开始,从一个圈跳到其他圈里,一边跳一边说,“小青蛙,要回家,跳——跳,呱——呱,跳—— 跳,呱——呱,跳跳跳,呱呱呱,小青蛙,回到家!”
(2)引导幼儿互相学习小青蛙的跳跃动作,说说那一只小青蛙跳的远,他是怎样跳得(请幼儿个别示范)幼儿集体学习d跳的动作,了解手臂和腿的动作要配合才能跳的远。
(3)指导幼儿再次尝试运用手臂和腿的配合进行d跳的动作,进行游戏《小青蛙跳荷叶》;
(4)可以根据孩子的活动情况,改变增长圈和圈之间的距离;
(5)比一比看看谁先回到家。
三、放松部分:
小青蛙游泳》模仿小青蛙的动作进行腿部放松活动,(抖腿、捶腿)。
活动反思:
在活动过程中,幼儿的d跳能力得到了很大的提高,并且能配合手臂和腿的动作进行跳跃。孩子们在游戏中找到了成功的快乐
蒙氏课程教案篇8
设计意图
通过亲子活动增进父子间的感情,让爸爸明白自己在孩子心目中的位置,在繁忙的工作之余多留点时间陪孩子。
活动准备
小鼓、毽子、梳子、奖状、礼物、幼儿手工作品
活动时间
6月16日下午4点30分
活动流程
一、幼儿迎接自己爸爸进活动室,倒一杯水给爸爸喝,并送上手工作品——扇子,说一句甜甜的话:爸爸,您辛苦了!
二、教师引语:
首先感谢各位家长的到来,每年6月份的第三个星期天是“父亲节”。以往,我们总是过三八妇女节、母亲节,唱的歌也总是“世上只有妈妈好!”父亲——被我们遗忘了吗?其实,父亲也有其温柔的一面,父亲也有着与子女嬉戏的渴望。针对这种情况,我们在父亲节到来之际邀请爸爸们来参加“大力士爸爸”的亲子活动。今天的活动主要以亲子游戏为主,现在开始第一个亲子游戏。
三、亲子游戏环节
亲子游戏
①梳头
玩法:每组请三到四名长发的女孩子和爸爸,请爸爸为女儿梳头扎辫子,要求梳得光滑干净,扎牢就行。
②袋鼠
玩法:每组请幼儿三到四名男孩子面对家长,双手抱住家长的脖子,双腿勾住家长的腰。家长双手不能碰幼儿,快速跑到对面终点,速度最快者为胜利。
③我给爸爸穿鞋子
玩法:每组请10名爸爸和幼儿参加,首先让幼儿认识爸爸的鞋子,然后让爸爸将鞋子脱下后放入圆圈内,老师将鞋子打乱,游戏开始,幼儿从圆圈内找出自己爸爸的鞋子,并帮爸爸穿好,先穿好的爸爸站起来示意为胜利者。
④击鼓传花
玩法:鼓声停,花传到谁手里,幼儿说一句祝福的话或表演一个节目,爸爸介绍自己的工作说一件家里的趣事。
四、结束部分
音乐响起,幼儿亲自为爸爸颁奖。全体合影留念。
教师小结:
在繁忙的工作之余多留点时间陪孩子,让孩子在成长的过程中留下更美好的回忆。
Apple pencil一代有双击功能,如果您要Apple Pencil进行除激活橡皮擦以外的其他 *** 作,则可以更改其功能。为此,请转到“设置”应用程序,然后向下滚动到Apple Pencil。然后,您将会看到双击功能的不同选项,其中包括以下内容。
功能特点
Apple Pencil拥有压力传感器,可以根据压力度进行不同程度的绘画和涂色。可以跟用户的手指同时使用,搭载一个Lightning接口,可以插到Apple设备上来充电。iPadPro、Notes和Mail应用以及Officefor iPad都可以配合Apple Pencil使用。
创建或打开文档及设置属性
在 Flash 中工作时,可以创建新文档或打开以前保存的文档。在 Windows 中,可以使用“新建文件”按钮打开与上次创建的文档相同类型的文档。
要设置新文档或现有文档的大小、帧频、背景颜色和其他属性,请使用“文档属性”对话框。也可以使用“属性”检查器来设置现有文档的属性。使用“属性”检查器可以轻松地访问和更改文档最常用的属性。有关“属性”检查器的详细信息,请参阅使用面板和“属性”检查器。
可以将 Flash 模板作为新文档打开。您可以选择 Flash 自带的标准模板,也可以打开您以前保存的模板。有关将文档文件保存为模板的信息,请参阅保存 Flash 文档。
在“首选参数”对话框的“启动时”部分中,可以选择选项以指定在启动 Flash 时该应用程序打开的文档:选择“新建文档”以打开一个新的空白文档;选择“打开上次使用的文档”以打开上次退出 Flash 时打开的文档;或者选择“不打开任何文档”以启动 Flash 而不打开文档。请参阅设置 Flash 中的首选参数。
有关使用“开始”页创建新文档的信息,请参阅使用“开始”页。
可以在工作时打开新窗口。
要创建新文档:
选择“文件”>“新建”。
在“常规”选项卡上选择“Flash 文档”。
要使用“新建文件”按钮来创建新文档(仅限 Windows):
单击主工具栏中的“新建文件”按钮以创建与上次创建的文档相同类型的新文档。
要打开现有文档:
选择“文件”>“打开”。
在“打开”对话框中,定位到文件或在“转到”文本框中输入文件的路径。
单击“打开”。
要在“文档属性”对话框中设置新文档或现有文档的属性:
在文档打开的情况下,选择“修改”>“文档”。
即可打开“文档属性”对话框。
对于“帧频”,请输入每秒显示的动画帧的数量。对于大多数计算机显示的动画,特别是 Web 站点中播放的动画,8 fps(每秒帧数)到 12 fps 就足够了(默认的帧频为 12 fps)。
对于“尺寸”,请执行以下 *** 作之一:
要指定舞台大小(以像素为单位),请在“宽”和“高”文本框中输入值。
默认文档大小为 550 x 400 像素。最小大小为 1 x 1 像素;最大为 2880 x 2880 像素。
要将舞台大小设置为内容四周的空间都相等,请单击“匹配”右边的“内容”按钮。要最小化文档大小,请将所有元素对齐到舞台的左上角,然后单击“内容”。
要将舞台大小设置为最大的可用打印区域,请单击“打印机”。此区域的大小是纸张大小减去“页面设置”对话框 (Windows) 或“打印边距”对话框 (Macintosh) 的“页边界”区域中当前选定边距之后的剩余区域。
要将舞台大小设置为默认大小,请单击“默认”。
要设置文档的背景颜色,请单击“背景颜色”框中的三角形,然后从调色板中选择一种颜色。
要指定可以显示在应用程序窗口上沿和侧沿的标尺的单位,请从右上角的d出菜单中选择一个选项。请参阅使用网格、辅助线和标尺。(此设置还确定“信息”面板中使用的单位。)
执行以下其中一项 *** 作:
只将新设置用作您的新文档的默认属性,请单击“确定”。
要将这些新设置用作所有新文档的默认属性,请单击“设为默认值”。
要将模板作为新文档打开:
选择“文件”>“从模板新建”。
在“新建文档”对话框中,从“类别”列表中选择一个类别,然后从“类别项目”列表中选择一个文档。
单击“确定”。
要在当前文档中打开新窗口:
选择“窗口”>“新建窗口”。
用“属性”检查器更改文档属性:
取消选择所有的资源,然后选择“选择”工具。
如果看不到“属性”检查器,请选择“窗口”>“属性”。
单击“大小”控件可以显示“文档属性”对话框,并可以访问其设置。
要选择背景颜色,请单击“背景颜色”框中的三角形,然后从调色板中选择一种颜色。
对于“帧频”,请输入每秒显示的动画帧数。
对于“发布”控件,单击“设置”按钮可以显示“发布设置”对话框,其中的“Flash”选项卡处于选中状态。有关“发布设置”对话框的详细信息,请参阅发布 Flash 文档。
时间轴特效
Flash 包含预建的时间轴特效,使您可以通过执行最少的步骤创建复杂的动画。可以对以下对象应用时间轴特效:
文本
图形,包括形状、组以及图形元件
位图图像
按钮元件
注意:当您将时间轴特效应用于影片剪辑时,Flash 将把特效嵌套在影片剪辑中。
使用元件、实例和库资源概述
元件 是在 Macromedia Flash MX 2004 或 Macromedia Flash MX Professional 2004 中创建的图形、按钮或影片剪辑。元件只需创建一次,然后即可在整个文档或其他文档中重复使用。元件可以包含从其他应用程序中导入的插图。您创建的任何元件都会自动成为当前文档的库的一部分。有关库的详细信息,请参阅使用库来管理媒体资源。
每个元件都有自己的时间轴。可以将帧、关键帧和层添加至元件时间轴,就像您可以将它们添加至主时间轴一样。有关详细信息,请参阅使用时间轴。如果元件是影片剪辑或按钮,则可以使用动作脚本控制元件。有关详细信息,请参阅处理事件。
实例 是指位于舞台上或嵌套在另一个元件内的元件副本。实例可以与它的元件在颜色、大小和功能上差别很大。编辑元件会更新它的所有实例,但对元件的一个实例应用效果则只更新该实例。
在文档中使用元件可以显著减小文件的大小;保存一个元件的几个实例比保存该元件内容的多个副本占用的存储空间小。例如,通过将诸如背景图像这样的静态图形转换为元件然后重新使用它们,您可以减小文档的文件大小。使用元件还可以加快 SWF 文件的回放速度,因为一个元件只需下载到 Flash Player 中一次。
在创作时或在运行时,您可以将元件作为共享库资源在文档之间共享。对于运行时共享资源,可以把源文档中的资源链接到任意数量的目标文档中,而无需把该资源导入目标文档。对于创作时共享的资源,可以用本地网络上可用的其他任何元件更新或替换一个元件。请参阅使用共享库资源。
如果导入的库资源和库中已有的资源同名,您可以解决命名冲突,而不会意外地覆盖现有的资源。请参阅解决库资源之间的冲突。
有关使用元件和实例的说明,请选择“帮助”>“如何”>“快速任务”>“创建元件和实例”。
了解工作区概述
Macromedia Flash MX 2004 和 Macromedia Flash MX Professional 2004 工作区由以下部分组成:一个舞台(可在上面放置媒体内容)、一个包含菜单和命令的主工具栏(用于控制应用程序功能)、多个面板和一个“属性”检查器(用于组织和修改媒体资源),以及一个包含工具的工具栏(用于创建和修改矢量图形内容)。有关工作区的详细信息,请参阅以下各部分:
移动舞台视图
使用时间轴
使用帧和关键帧
使用层
关于主工具栏和编辑栏
使用工具栏
使用网格、辅助线和标尺
使用面板和“属性”检查器
您可以选择首选参数来修改默认 Flash 工作区。上下文菜单和快捷键为您提供了轻松浏览 Flash 创作环境的方式。特殊的工作区辅助功能提供了附加的快捷键,使您可以不使用鼠标即可浏览面板和对话框。请参阅以下各部分:
设置 Flash 中的首选参数
自定义键盘快捷键
使用上下文菜单
Flash 创作环境中的辅助功能
使用导入的插图概述
Macromedia Flash MX 2004 和 Macromedia Flash MX Professional 2004 可以使用在其他应用程序中创建的插图。可以导入各种文件格式的矢量图形和位图。如果您的系统安装了 QuickTime 4 或更高版本,则可以导入其他的矢量或位图文件格式。有关详细信息,请参阅导入矢量或位图文件的文件格式。可以将 Macromedia FreeHand 文件(版本 MX 或更低版本)和 Macromedia Fireworks PNG 文件直接导入到 Flash 中,并且保留那些格式中的属性。
当导入位图时,可以应用压缩和消除锯齿功能、将位图直接放置在 Flash 文档中、使用位图作为填充、在外部编辑器中编辑位图、将位图分离为像素并在 Flash 中编辑它或将位图转换为矢量图。请参阅处理导入的位图。
也可以将视频导入到 Flash 中。请参阅处理视频。
有关导入 WAV (Windows)、AIFF (Macintosh) 和 MP3(Windows 和 Macintosh)格式声音文件的信息,请参阅处理声音。
Flash 绘画和涂色工具
Flash 提供了各种工具来绘制自由形状或准确的线条、形状和路径,并可以用来对填充对象涂色。
要象使用真铅笔一样绘制任意的线条和形状,您可以使用铅笔工具。请参阅用铅笔工具绘画。
要绘制精确的路径,如直线或曲线,您可以使用钢笔工具。请参阅使用钢笔工具。
要绘制基本的几何形状,您可以使用线条工具、椭圆工具和矩形工具。请参阅绘制直线、椭圆和矩形。
要绘制多边形和星形,请使用多边星形工具。请参阅绘制多边形和星形。
要象使用刷子涂色一样创建刷子似的笔触,您可以使用刷子工具。请参阅使用刷子工具涂色。
在使用大多数 Flash 工具时,“属性”检查器会发生变化,以显示与该工具相关联的设置。例如,如果您选择文本工具,“属性”检查器会显示文本属性,从而可以轻松选择所需文本属性。有关“属性”检查器的详细信息,请参阅使用面板和“属性”检查器。
当您使用绘画或涂色工具创建对象时,该工具会将当前笔触和填充属性应用于该对象。要更改现有对象的笔触和填充属性,可以使用工具栏中的颜料桶和墨水瓶工具或“属性”检查器。请参阅使用工具栏中的“笔触颜色”和“填充颜色”控件或使用“属性”检查器中的“笔触颜色”和“填充颜色”控件。
在创建了线条和形状轮廓之后,可以用各种方式改变它们。填充和笔触应看作不同的对象。您可以分别选择填充和笔触来移动或修改它们。请参阅改变线条和形状轮廓的形状。
可以使用对齐功能来让各个元素彼此自动对齐以及让元素与绘画网格或辅助线对齐。请参阅对齐和关于主工具栏和编辑栏。
可以自定义工具栏以更改工具的显示。请参阅自定义工具栏。
元件
可以通过舞台上选定的对象来创建元件,或者可以创建一个空元件,然后在元件编辑模式下制作或导入内容。您也可以在 Flash 中创建字体元件。请参阅“创建字体元件。元件可以拥有您能够在 Flash 中创建的所有功能,包括动画。
通过使用包含动画的元件,您可以在很小的文件中创建包含大量动作的 Flash 应用程序。如果有重复或循环的动作,例如鸟的翅膀上下翻飞这种动作时,应该考虑在元件中创建动画。
在创作时或在运行时,您还可以使用共享库资源向文档添加元件。请参阅使用共享库资源。
将选定元素转换为元件:
在舞台上选择一个或多个元素。然后,执行以下 *** 作之一:
选择“修改”>“转换为元件”。
将选中元素拖到“库”面板上。
右击 (Windows) 或者按住 Control 键单击 (Macintosh),然后从上下文菜单中选择“转换为元件”。
在“转换为元件”对话框中,键入元件名称并选择行为(“图像”、“按钮”或“影片剪辑”)。请参阅元件的类型。
在注册网格中单击,以便放置元件的注册点。
单击“确定”。
Flash 会将该元件添加到库中。舞台上选定的元素此时就变成了该元件的一个实例。不能在舞台上直接编辑实例 - 必须在元件编辑模式下打开它。您也可以更改元件的注册点。请参阅编辑元件。
要创建一个新的空元件:
确保未在舞台上选定任何内容。然后,执行以下 *** 作之一:
选择“修改”>“新建元件”。
单击“库”面板左下角的“新建符号”按钮。
从“库”面板右上角的“库”选项菜单中选择“新建元件”。
在“创建新元件”对话框中,键入元件名称并选择行为(“图像”、“按钮”或“影片剪辑”)。请参阅元件的类型。
单击“确定”。
Flash 会将该元件添加到库中,并切换到元件编辑模式。在元件编辑模式下,元件的名称将出现在舞台左上角的上面,并由一个十字丝表明该元件的注册点。
要创建元件内容,可使用时间轴、用绘画工具绘制、导入介质或创建其他元件的实例。
创建完元件内容之后,可执行以下 *** 作之一返回到文档编辑模式:
单击舞台上方编辑栏左侧的“后退”按钮。
选择“编辑”>“编辑文档”。
单击舞台上方编辑栏内的场景名称。
在创建新元件时,注册点放置在元件编辑模式下窗口的中心。可以将元件内容放置在与注册点相关的窗口中。当您编辑元件时,也可以相对于注册点移动元件内容以便更改注册点。请参阅编辑元件。
创建文本
您可以创建三种类型的文本字段:静态文本字段、动态文本字段和输入文本字段。所有的文本字段都支持 Unicode。
静态文本字段显示不会动态更改字符的文本。
动态文本字段显示动态更新的文本,如体育得分、股票报价或天气报告。
输入文本字段使用户可以将文本输入到表单或调查表中。
您可以在 Flash 中创建水平文本(从左到右流向)或静态垂直文本(从右到左流向或从左到右流向)。默认情况下,文本以水平方向创建。您可以选择首选参数使垂直文本成为默认方向,以及设置垂直文本的其他选项。
还可以创建滚动文本字段。请参阅创建滚动文本。
要创建文本,可以使用文本工具将文本块放在舞台上。创建静态文本时,可以将文本放在单独的一行中,该行会随着您键入的文本扩展,或将文本放在定宽文本块(适用于水平文本)或定高文本块(适用于垂直文本)中,文本块会自动扩展并自动折行。在创建动态文本或输入文本时,您可以将文本放在单独的一行中,或创建定宽和定高的文本块。
Flash 会在文本块的一角上显示一个手柄以标识该文本块的类型:
对于扩展的静态水平文本,会在该文本块的右上角出现一个圆形手柄。
对于具有定义宽度的静态水平文本,会在该文本块的右上角出现一个方形手柄。
对于方向为从右到左并且扩展的静态垂直文本,会在该文本块的左下角出现一个圆形手柄。
对于从右到左方向并且固定高度的静态垂直文本,会在该文本块的左下角出现一个方形手柄。
对于方向为从左到右并且扩展的静态垂直文本,会在该文本块的右下角出现一个圆形手柄。
对于从左到右方向并且固定高度的静态垂直文本,会在该文本块的右下角出现一个方形手柄。
对于扩展的动态或输入文本块,会在该文本块的右下角出现一个圆形手柄。
对于具有定义高度和宽度的动态或输入文本,会在该文本块的右下角出现一个方形手柄。
对于动态可滚动文本块,圆形或方形手柄会成为实心黑块而不是空心手柄。请参阅创建滚动文本。
您可以在按住 Shift 键的同时双击动态和输入文本字段的手柄,以创建在舞台上输入文本时不扩展的文本块。这样您就可以创建固定大小的文本块,并且用多于它可以显示的文本填充它,从而创建滚动文本。请参阅创建滚动文本。
在您使用“文本”工具创建了文本字段之后,可以使用“属性”检查器指明要使用哪种类型的文本字段,以及设置某些值来控制文本字段及其内容在 SWF 文件中出现的方式。
设置垂直文本的首选参数:
选择“编辑”>“首选参数”(Windows) 或“Flash”>“首选参数”(Macintosh),然后在“首选参数”对话框中单击“编辑”选项卡。
在“垂直文本”下,选择“默认文本方向”使垂直方向自动成为新文本块的方向。
选择“从右至左的文本流向”使垂直文本自动从右向左排列。
选择“无字距微调”以防止对垂直文本应用字距微调。(字距微调依然可在水平文本中使用。)有关字距微调的详细信息,请参阅设置字符间距、字距微调和字符位置。
要创建文本:
选择“文本”工具。
选择“窗口”>“属性”。
在“属性”检查器中,从d出菜单中选择一种文本类型以指定文本字段的类型:
“动态文本”创建显示动态更新的文本的字段。
“输入文本”创建用户能够输入文本的字段。
“静态文本”创建不能动态更新的字段。
以下只适用于静态文本:在“属性”检查器中,单击“文本方向”按钮(在第一行,在“斜体字”按钮的右边),然后选择一个选项以指定该文本的方向:
“水平”选项使文本从左向右水平排列(默认设置)。
“垂直,从左向右”使文本从左向右垂直排列。
“垂直,从右向左”使文本从右向左垂直排列。
注意:如果文本为动态或输入文本,则垂直文本的布局选项会被禁用。只有静态文本才能具有垂直方向。
执行以下其中一项 *** 作:
要创建在一行中显示文本的文本块,单击您想让文本开始的地方。
要创建定宽(对于水平文本)或定高(对于垂直文本)的文本块,可将指针放在您想让文本开始的地方,然后拖动到所需的宽度或高度。
注意:如果您创建的文本块在您键入文本时扩展到越过舞台边缘,该文本不会丢失。要使手柄再次可见,可添加换行符,移动文本块,或选择“视图”>“工作区”。
按设置文本属性中所述,在“属性”检查器中选择文本属性。
更改文本块的尺寸:
拖动它的调整大小手柄。
要在定宽或定高和可扩展之间切换文本块:
双击调整大小手柄。
添加组件
在从“组件”面板将组件拖到舞台上时,就会将编译剪辑元件添加到“库”面板中。如果编译剪辑元件位于库中,您也可以通过使用 UIObjectcreateClassObject() 动作脚本方法,在运行时将该组件添加到文档中。
初级 Flash 用户可以使用“组件”面板将组件添加到 Flash 文档中,接着使用属性检查器或“组件参数”面板指定基本参数,然后使用 on() 事件处理函数来控制该组件。
中级 Flash 用户可以使用“组件”面板将组件添加到 Flash 文档中,然后使用属性检查器、“动作脚本”方法,或两者的组合来指定参数。他们可以使用 on() 事件处理函数或事件侦听器来处理组件事件。
高级 Flash 程序员可以将“组件”面板和动作脚本结合在一起使用,以便添加组件并指定属性,或者选择在运行时完全使用动作脚本来实现组件实例。他们可以使用事件侦听器来控制组件。
如果在编辑了组件的外观后要添加该组件的另一个版本,或者添加共享同一外观的组件,则可以选择使用经过编辑的外观或使用一组新的默认外观来替换经过编辑的外观。如果替换了经过编辑的外观,那么所有使用这些外观的组件都会用默认的外观进行更新。有关如何编辑外观的详细信息,请参阅自定义组件。
使用行为控制实例
您可以使用行为来控制文档中的影片剪辑和图形实例,而无需编写动作脚本。行为是预先编写的“动作脚本”脚本,它使您可以将动作脚本编码的强大功能、控制能力和灵活性添加到文档中,而不必自己创建动作脚本代码。
您可以对实例使用行为以便将其排列在帧上的堆叠顺序中,以及加载、卸载、播放、停止、复制或拖动影片剪辑,或者链接到 URL。
此外,还可以使用行为将外部图形或动画遮罩加载到影片剪辑中。
要使用行为控制影片剪辑,请使用“行为”面板将行为应用于触发对象(如按钮)。您需要指定触发行为的事件(如释放按钮),选择受行为影响的目标对象(影片剪辑实例),并在必要时指定行为参数的设置(如帧号或标签)。
下表中的行为打包在 Flash MX 2004 和 Flash MX Professional 2004 中。有关嵌入视频行为的详细信息,请参阅使用行为控制视频回放。有关使用行为控制声音的详细信息,请参阅使用行为控制声音回放。
行为
目的
选择/输入
加载图形
将外部 JPEG 文件加载到影片剪辑或屏幕中。
JPEG 文件的路径和文件名。
接收图形的影片剪辑或屏幕的实例名称。
加载外部影片剪辑
将外部 SWF 文件加载到目标影片剪辑或屏幕中。
外部 SWF 文件的 URL。
接收 SWF 文件的影片剪辑或屏幕的实例名称。
卸载 Flash 影片
删除使用“加载影片”行为或动作加载的 SWF 文件。
要卸载的影片剪辑或屏幕的实例名称。
重制影片剪辑
重制影片剪辑或屏幕
要重制的影片剪辑的实例名称。
一、写字先生
爱好书法、练字、抄经、临帖、摹写,喜欢中国文化、汉字、字体、诗歌、古诗词,就用写字先生。笔形也是相当的丰富,如毛笔、秀丽笔、钢笔、铅笔等等,可谓是什么笔形都有的,更有免费的书法指导,学习大神运笔的技巧,让你轻松写出漂亮的汉字。

二、爱练字
爱练字是一个针对书法爱好者量身定做的练字应用工具,适用于自学的人群。里面有各种惊险编排的字帖集,更有丰富的字体可供你自由选择练习,更能在爱练字平台上面进行好友一起交流书写心得。

三、练字秀
练字秀是一款联系笔画笔顺的应用工具,可以有效的进行文字的练字及纠正写字,让你轻松写出一手的好汉字,更有同步课程进行练习,不论你在哪里,都能轻松的跟上学习进度,甚至能记录你的中国文字,得到漂亮的手写笔记。

四、麦田写字王
麦田写字王是一款针对3-12岁的孩子进行练字及绘画的应用软件,基于麦田练字+绘画智能训练云分析服务,实现儿童的汉字、英文字母、数字的描红与简笔绘画、涂色等课程的过程性评测机制与结果性反馈功能。

可以。扫描全能王和手机两者互不相通,互不干涉。所以,即使扫描全能王软件扫描以后,也还是可以在手机上修改和涂色的。扫描全能王不仅有强大的转文字功能,还支持将纸质表格、签名文档转换为电子档案等功能,应用广泛。
方法一
1、首先打开画世界APP,点击中间的画笔图标,选择绘画,新建画布。
2、在画布上我们绘制一个圆形,或者导入一些没有背景色的线稿进来。
3、点击图层,将图层不透明度降低一些,方便我们观察上色情况。
4、在图层界面,点击中间的加号,新建一个图层,长按图层移动到线稿下方,并且锁定透明度。
5、回到画布上,我们选择一个画笔,选择一个颜色,绘制会发现,涂色是不会超出线稿范围的。
方法二
1、首先打开画世界APP,点击中间的画笔图标,选择绘画,新建画布。
2、在画布上我们绘制一个圆形,或者导入一些没有背景色的线稿进来。
3、新建图层,选用硬边圆的画笔,给我们上色的区域绘制一个封闭区域。
4、选择填充,再点击封闭区域,就可以直接上色成功了,也不会超出线稿范围。
以上就是关于蒙氏课程教案8篇全部的内容,包括:蒙氏课程教案8篇、pencil一代有双击功能吗、flash怎么样做。等相关内容解答,如果想了解更多相关内容,可以关注我们,你们的支持是我们更新的动力!
欢迎分享,转载请注明来源:内存溢出

 微信扫一扫
微信扫一扫
 支付宝扫一扫
支付宝扫一扫
评论列表(0条)