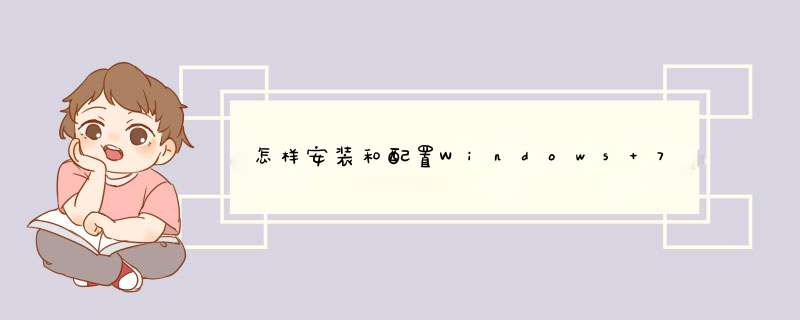
一、进入Windows7的控制面板,选择左侧的打开或关闭Windows功能。
二、现在出现了安装Windows功能的选项菜单,注意选择的项目,我们需要手动选择需要的功能,下面这张把需要安装的服务都已经选择了,大家可以按照勾选功能。
三、安装完成后,再次进入控制面板,选择管理工具,双击Internet(IIS)管理器选项,进入IIS设置。
四、现在进入到IIS7控制面板。
五、选择DefaultWebSite,并双击ASP的选项。
六、IIS7中ASP父路径是没有启用的,要开启父路径,选择True,搞定父路径选项。
七、配置IIS7的站点。单击右边的高级设置选项,可以设置网站的目录。
八、点击右侧的绑定,设置网站的端口。
九、点击默认文档,设置网站的默认文档。
通过以上步骤 *** 作,Windows7的IIS7设置已经基本完成了,ASP+Access程序可以调试成功。
要看你是装运行环境还是开发环境,如果是运行环境就要看你的程序所使用的net版本了,如果是11就安装net framework11、如果是20就安装net framework20、如果是35就安装net framework35,安装好后到IIS里面新建网站,选择你新建的网站的属性,在aspnet面板中选择你对应的版本就行了。比如 如果是开发环境就去买光盘,根绝版本不同分为 Microsoft Visual Studio 2003(11程序开发)、Microsoft Visual Studio 2005(20程序开发)、Microsoft Visual Studio 2008(35程序开发),还有Microsoft Visual Studio 2010(我还没用过:)) 如果需要我可以给你远程协助。
安装IIS就可以,windows自带的
可以看看教程的
举个例子
1、插入windows xp安装光盘,打开控制面板,然后打开其中的“添加/删除程序”
2、在添加或删除程序窗口左边点击“添加/删除Windows组建”[1]
3、捎带片刻系统会启动Windows组建向导,在Internet信息服务(IIS)前面选勾,点击下一步:
4、系统安装成功,系统会自动在系统盘新建网站目录,默认目录为:C:\Inetpub\、您可以通过以下方式访问商城: >
asp服务器搭建图文教程
一般来说ASP服务器是指支持ASP网站程序的服务器,前天小编为大家讲解了如何搭建PHP服务器,下面为大家介绍如何搭建asp服务器。
IIS的安装
1打开控制面板->添加或删除程序,点击添加/删除Windows组件(A),勾选Internet信息服务(IIS),点击下一步
2提示插入磁盘,点击确定
3d出所需文件,点击浏览
4找到下载好并解压出来的IIS 51(这里为D盘下的Win XP IIS51),选择并打开
5然后点击确定,会开始安装。
注:安装的过程中,也许还会d出几次类似上面的所需文件的对话框,一律通过浏览打开刚才的文件夹(这里为D盘下的Win XP IIS51)
IIS的配置
1web服务扩展,除了二项,其他都允许。
2打开Internet信息服务(IIS)管理器
3点击默认网站的属性
4点击主目录
5点击配置——>选项,把启用父路径的勾打上。
6点击浏览中,找到以解压的asp网站管理系统路径选上。
7点击文档。把启用默认内容文档的都删除,从新添加indexasp。之后其他确定。完成。
在win10下安装IIS的步骤:
在开始菜单右键打开控制面板,找到程序和功能。
打开程序和功能,在左侧找到启用或关闭windows功能
点击启用或关闭windows功能,在d出的windows 功能对话框中展开Internet Information Services,勾选里面的Web管理工具和万维网服务
如果需要支持aspnet还需要将万维网服务展开,再将里面的应用程序开发功能展开,勾选里面的ASP,如有特定版本ASPNET可以相应勾选
勾选完毕之后点击确定等待安装完成即可。安装完成之后可以在控制面板>>管理工具中找到Internet Information Services(IIS)管理器。
以上就是关于怎样安装和配置Windows 7系统的IIS 7和ASP全部的内容,包括:怎样安装和配置Windows 7系统的IIS 7和ASP、asp.net 如何安装、怎么在网吧无盘系统下安装asp程序,并可以让别人输入IP就可以看到等相关内容解答,如果想了解更多相关内容,可以关注我们,你们的支持是我们更新的动力!
欢迎分享,转载请注明来源:内存溢出

 微信扫一扫
微信扫一扫
 支付宝扫一扫
支付宝扫一扫
评论列表(0条)