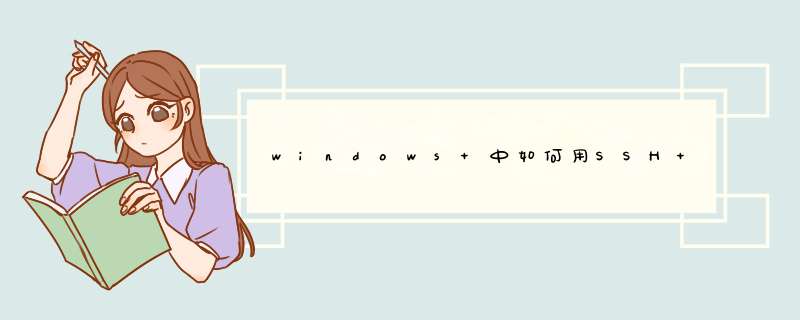
这里的”远程” *** 控的方法实际上也不是真正的远程,此 *** 作方法主要是在一个局域网内远程 *** 控电脑 (在一个路由器下)。
*** 作步骤:
1、百度搜索“SSH Secure Shell Client”下载并安装。
2、打开我们安装好的SSH Secure Shell Client。
3、点击Profiles选择add profiles 并添加profils名称(自定义一个名字)
4、然后点击刚定义好的profiles,出现如下界面,填写远程linux的ip,用户名,密码,port 默认为22;Authentication 选择password,点击connect。
5、出现如下界面,表示连接成功。
6、选择文件夹按钮可以用“资源管理器”的形式查看,传输文件。
7、出现如下界面,左面是指你的桌面,右面是你的远程linux桌面,接下来你就可以尽情 *** 纵你的linux了。
VSCode + Remote-SSH + Linux服务器远程开发
VSCode新增加一个 Remote-SSH 插件,它可以用来打开Linux服务器上的的文件夹!!!
VSC 通过 Remote Development 插件连接上远程服务器,然后打开服务器上的文件夹作为 workspace 。无需将服务器上的各种头文件和源码拷贝到本地上,我们就能使用包括 IntelliSense (completions) 、 code navigation 及 debugging 在内的各种功能。最后,我们还能使用编辑器内置的终端 *** 纵服务器,去做一些 build、release 这样的事情
安装Win10系统, 默认系统会安装 OpenSSH , 如果本地机器没有装, 需要专门安装一下, 注意这里需要安装 OpenSSH-Client 客户端 并且在Windows中 powershell 中使用 ssh-keygenexe 生成一对公私钥, 存储在 C:\Users\brownfeng\ssh\ 文件夹中, 具体步骤如下
具体步骤:
本机 *** 作环境:Windows 10 1909(此版本的系统自带SSH)
远程机器环境: Ubuntu1804
常规插件安装如下:
其他的配置使用 Ctrl+Shift+P ,选自 setting(JSON)
这里远程机器可以是使 VirtualBox 中安装的 ubuntu1804 , 也或者是同一个网络中的其他Linux机器 并且Linux机器上需要如下配置:
在Windows机器上打开VSCode, 然后点击界面最左边的 Remote-SSH , 然后点击点击左上方 CONNECTION 窗口中的蓝字 Configure ,并选择包含 ssh\config 的配置文件, 并且在配置文件中填入:
此时已经在VSCode中重启打开窗口,远程连接上了Linux中的内容
>
以上就是关于windows 中如何用SSH 连接 linux全部的内容,包括:windows 中如何用SSH 连接 linux、Win10中使用VSCode + Remote-SSH + Linux服务器远程开发、等相关内容解答,如果想了解更多相关内容,可以关注我们,你们的支持是我们更新的动力!
欢迎分享,转载请注明来源:内存溢出

 微信扫一扫
微信扫一扫
 支付宝扫一扫
支付宝扫一扫
评论列表(0条)