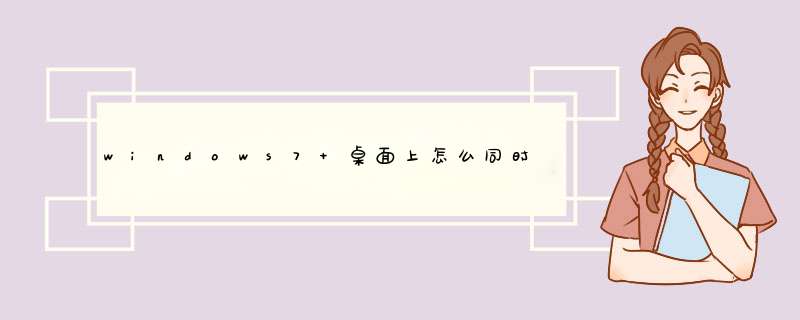
photoshop主要是修图合成具有非常好的性能,当然作为好的图象软件,它也是最好的绘画软件。也是个巨大又强大的软件。需要使用好,灵活使用,需要比较长期的学习和研究。
最强大的做图程序
一、什么是PhotoShop
PhotoShop是全世界著名的平面设计软件,它具有强大的绘图、校正及图像创作功能!人们可以利用它创作出具有原创性的作品。
PhotoShop的历史和现状:
作为PhotoShop的前身是一个叫Barney Scan的扫描仪配套软件,后来被Adobe公司看中了它优秀的图像处理功能,将它开发成为功能更为强大的图像处理软件并把他命名为——PhotoShop!直到现在PhotoShop已经开发到了50版本,并为了推进中国市场推出了502中文版,这更适合我们学习该软件。
PhotoShop桌面
标题栏 工具箱 菜单栏 控制面板 状态栏
二、 *** 作PhotoShop (本提纲将以PhotoShop 502 SC(中文版)为学习的蓝本)
1、文件的打开和记录:
文件的打开和记录,只要用鼠标按以下的步骤的 *** 作即可:
打开新文件的 *** 作步骤:文件→打开→选择文件→确定
创造一幅新的作品的步骤:文件→新建→设置作品的宽和高→确定
记录文件为PSD(PhotoShop专用格式)格式:文件→存储→选择存储地点→输入文件名→确定
记录文件为其他格式:文件→存储为→选择存储地点→选择存储格式→输入文件名→确定
2、PhotoShop的桌面介绍
由图1可见PhotoShop工作界面由多个部分组合而成,详细介绍如下:
标题栏:它显示该应用程序的名字(即Adobe PhotoShop),当图象窗口最大化显示时,则会显示该图象的文件名及色彩模式和当前显示比例。七右边的三个按钮从左往右依次为最小化、最大化和关闭按钮,分别用于缩小、放大和关闭应用程序窗口。
菜单栏:使用菜单栏中的菜单可以执行PhotoShop 的许多命令,在该菜单栏中共排列有9个菜单,其中每个菜单都带有一组自己的命令。
工具箱:它包含各种常用的工具,单击某一工具按钮就可以执行其相应的功能。
图象窗口:即图象显示的区域用于编辑和修改图象,对图象窗口可以进行放大、缩小和移动等 *** 作。
控制面板:窗口右侧的小窗口称为控制面板,用于配合图象编辑和PhotoShop 的功能设置,控制面板有很多个。
状态栏:窗口低部的横条称为状态栏,它能提供一些当前 *** 作的帮助信息。
PhotoShop :其中显示工具箱、控制面板和图象窗口,还可以双击桌面打开图象。
工具栏说明:
一打开PhotoShop,我们就可以看到左手边有一个工具栏,里边的工具都是在处理图像中经常用到的,所以我们将以工具栏作为介绍的重点。然而,我们可以对这一大堆的工具进行分类:
1) 选取工具(SELECTION TOOLS)
2) 绘图工具(DAINLING TOOLS);
3) 视图工具(VIEWING TOOLS);
4) 调整工具(ADJUST TOOLS);
5) 其它特殊工具(SPECIAL TOOLS)
选取工具:
选取工具就是在图画上,把想进行处理的那一部分画面选择出来。这样一来,就可以对所选部分进行处理,而对其它部分不产生影响。
它包括了:圈选框(MARQUEE)拉索工具(LASSO)魔棒(MAGIC WAND)
绘图工具:
为了能让用户能像平时一样在纸上作画,PhotoShop向用户提了:喷笔(AIRBRUSH)画笔(PAINTBRUSH)橡皮擦(ERASER)铅笔(PENCIL)历史记录画笔(PhotoShop 50特有)
视图工具:
它包括缩放工具(ZOOM)和手形工具(HAND)。
缩放工具 顾名思义它可把图画在视觉上进行缩小或放大,这并不等于改变了图画的大小。
手形工具 当画面大小超出显示屏的能见范围时,可使用该工具按下鼠标左键并拖动鼠标来移动画面,使想观察的地方出现在显示屏上,而不用麻烦地使用缩放工具了。
调整工具:
具有模糊工具(BLUR)和减淡工具(DODGE)。
模糊工具 是把图画进行局部模糊处理。它还有锐化(SHARPEN) 和涂抹(SMUDGE) 两种并列工具,也是进行局部处理的。
减淡工具 把颜色变淡。并列工具有加深(BURN) 和海绵(SPONGE) 。
加深的作用和减淡相反。海绵工具则是有选择地减淡和加深图像,用鼠标的右键调出菜单进行 *** 作。
其它特殊工具:
橡皮图章工具(RUBBER STAMP):可在图画的任何地方设置一取样点,然后把取样点处的图像像盖章一样复制到其它地方。
并列工具有图案图章工具 可以在图画上设置取样区,并在编辑菜单中把取样区定义图案,就可在其他的图画中随意复制该取样区。
钢笔工具(PEN):该工具用来精密生成和编辑路径(PATH),它是基于一种在电脑绘图上常用到的贝塞尔曲线原理的工具。
(注:路径就是把我们选取了的选择区的形状进行记录的一种形式,以备我们再次要选择同样的区域是能更方便地选取。所以创建路径在PhotoShop中是相当有价值的。)
并列工具有直接选取器 、加点器 、减点器 、点转换器 、自由钢笔工具 和磁性钢笔工具 。
文字工具(TYPE):在图像中加入文字。
并列工具有选区文字 ,其作用是产生文字形状的选区。PhotoShop 50还有另外两个并列工具 ,功能和原来的两个一样,只是把字打竖写而已。
尺子工具:用来量度两点之间的距离和量度两条线的夹角的度数。
渐变工具(GRADIENT):产生从一种颜色过渡到另一种颜色的效果。
并列工具(PhotoShop 50新增)包括径向渐变工具 、角度渐变工具 、对称渐变工具 和菱形渐变工具 。
油漆桶工具(PAINT BUCKET):把颜色填充到一块颜色相同的区域合作。
吸管工具(EYEDROPPER):对图像某个区域的颜色取样。
并列工具(PhotoShop 50新增)有颜色取样器 ,它可以在图像上设置最多四个取样点,然后在信息面板上可以看到每个取样点的色彩构成数值,便于我们分析色彩变化的过程。
而在工具栏上,还有三个比较有用的工具框分别是:选色框(前景色/背景色) 、快速蒙板编辑方式 和图像显示方式 。
选色框就是显示颜色使用情况的,前景色是所有工具当前使用的颜色,背景色是指画纸背后的颜色。
蒙板主要是把上不想改变的地方遮掩起来,以免使用者使用者错误 *** 作所破坏。但是在中有很多种类的蒙板,快速蒙板只是其中的一种。但要初学者理解就比较困难,所以就不详细介绍了,等大家有机会深入学习到PhotoShop再了解。
图像显示方式是三种不同的显示方式,是为了方便用户观察图像而提供的,大家只要自行 *** 作一下就会发现它们的不同之处。
控制面板的说明:
控制板是PhotoShop的重要功能使用地方,通常在PhotoShop的界面上会有四块控制板。但是也会出现不同的情况,这是由于每一个控制板是可以用鼠标拖放在一起的,也可以拖放出来的;或者是在窗口(Windows)菜单上被设定为隐藏(hide)状态的。
控制板共有11种:导航器(Navigator) 、信息(Info) 、选项(Options) 、颜色(Color) 、色板(Swatches) 、画笔(Brushes) 、图层(Layers) 、通道(Channels) 、历史记录(History) 、动作(Action) 、路径(Paths) 。
每个控制板上都有一个指向右边的黑色三角形按钮。按下它就可以获得控制板的选择菜单,用于调整控制板的功能。所有控制板的作用,大家可以通过上机的实际 *** 作来了解。
第一种:用鼠标点击下黑色箭头选择工具,切换到选择工具,即可用鼠标随便拖动移动图形了。这个是大家比较常见的方法。
第二种:双击黑色箭头“选择工具”,在d出的对话框设置相应的数值,通过数值来改变元素的位置。
比如,我们想要水平移动图形40mm,那么就在水平位置里填写个40mm,点击确定按钮确定以后,再看看画布里面的图形,就会看到它发生了相应的变化了。第三种方法:通过变化面板来移动图形,点击窗口——变换。
在变换面板里面设置XY值或者通过设置旋转等等数值来移动我们的图形。
画图是一个简单的图像绘画程序,是微软Windows *** 作系统的预装软件之一。“画图”程序是一个位图编辑器,可以对各种位图格式的图画进行编辑,用户可以自己绘制图画,也可以对扫描的进行编辑修改,在编辑完成后,可以以BMP,JPG,GIF 等格式存档,用户还可以发送到桌面或其他文档中。
2017年7月24日,微软宣布,画图将在9月的Windows10秋季创意者更新中正式退役,由新的Paint 3D应用代替。最终这场改革流产了,最终在 Windows 10 商店中出现的是 Paint3D。
电脑桌面图示如何随意移动
第一、电脑桌面点选滑鼠“右键”“检视”
第二、把“自动排列图示”对勾取消
第三、按照自己喜欢的风格,随意调动图示位置
如何使桌面档案随意移动
桌面上右键,排列图示,把自动排列的钩钩去掉OK
怎么让桌面图示变成可以自主自由移动的?是让他自己移动! 100分
桌面右键,检视,自动排列
怎样才能将桌面上的图示随意拖动到任何地方?
在你桌面上点选右键,第一个是排列攻标,然后在看排列图示那里面有个自动排列图示,在把自动排列图示的勾去掉就OK了,就是这样,希望可以帮助到你
怎么让图示在桌面上自由移动?
右击桌面,在“检视”里将“自动排列”和“与网格线对齐”前的勾都去掉
怎么移动桌面图示
你是只你的桌面图示无法移动到你想要的位置吗 那就更改一下设定吧 在桌面点右键然后 检视 在紶动排列图示选项前的勾去掉就行了
桌面图示怎么随意挪动
解决方法如下:
1你按键盘上的ESC键,连续按几次试一试,然后再移动图示看能否移动。
右键桌面空白处--排列图示--“自动排列”和“对齐到网格”前面去勾。
2检视是否选了"在桌面上锁定web专案"这一项
3桌面-点选滑鼠右键-点选排列图示-点选显示桌面图示
在桌面上右键点选→“属性”→桌面项→左下有个“自定义桌面”进入设定,把你需要的桌面专案打上勾,然后确定就行了。
先按ctrl alt del三键开启工作管理员,(如果打不开工作管理员,你最好重做系统)。在工作管理员中点“档案”--“新建任务”。在d出的建立新任务选项卡中的执行中输入:Explorerexe ,然后点确定。
或按CTRL AIT DEL,选工作管理员,点选档案——新建任务——浏览,选C:\windows下的explorerexe执行 。
在工作列上点右键,属性,点工具栏,选中快速启动
如果不行,开启“记事本”程式,在其中输入如下内容:
[Shell]
mand=2
IconFile=explorerexe,3
[Taskbar]
mand=ToggleDesktop
然后把这个档案储存为:“Show Desktopscf”,必须确认档名和双引号中的一样。然后把保持的Show Desktopscf档案复制到:“C:\Documents and Settings\使用者名称\Application Data\ Microsoft\Internet Explorer\Quick Launch”目录下。其中你需要把“使用者名称”替换成你需要恢复“显示桌面”按钮的使用者名称。
要是还不行的话,可能是你系统档案被破坏,桌面启动项丢失,建议从新安装系统!
使用记事本等文字编辑器,重新用以下内容建立一个显示桌面scf档案。内容如下:
[Shell]
mand=2
IconFile=explorerexe,3
[Taskbar]
mand=ToggleDesktop
储存时把档名设为“显示桌面scf”,再将其拖到快速启动栏上
4执行登录档(开始--执行--打入regedit确定)HKEY_LOCAL_USER\software\Microsoft\Windows NT\CurrentVersion\Polices\Explorer中的NoDesktop和NoSetTaskbar都设为0
再进入组策略(开始--执行--gpeditmsc)展开"使用者配置--管理模组--系统--删除工作管理员,将其设为"已禁用"!
重启!
5有开始选单没啊?有的话点开始,执行,然后输入explorerexe,这样桌面就出来了,如果说explorerexe档案受损就得用xp安装盘恢复了!
为什么电脑桌面的图示可以随便移动,怎么样才能让桌面的图示不随便移动。
桌面空处右键-排列图示-自动排列 。勾选后拖动图示会自动排列起来。
这样设定的话,就不能左边放一排右边放一排这样了。
如果需要在特定地方放图示右不想看起来太乱,只勾选对齐到网格,可以自由拖动,不过拖动后会自动对齐X、Y轴。
如何把Windows XP系统桌面上的图示随意移动?
在桌面空白处单击滑鼠右键->排列图示->取消自动排列和对齐到网格,然后可以随意移动图示
如何固定桌面图示,不要随意移动
(一)怎样让我的桌面图示不能随便移动 答:在桌面上单击滑鼠右键,把排列图示的自动排列前面的对钩选中,就可以随意固定自己的图示了,而不能随便移动了。 (二)怎么样把桌面上的图示随便移动到另外位置 答:在桌面空白处点右键--排列图示,把除了"显示桌面图示"前面的勾不要去掉而外,把所有的勾都去掉这样你就可以任意的排列了左键压住想要移动的图示,就可以移动了 (三)请问如何锁定桌面上的图示 (不被移动和不被删除)? 答:用美萍网管大师(或者 摇钱树网咖管理软体)锁定后,就不能更改,也不能删除,更不能更改快捷方式。其实,很多网管软体都具有这样的功能,但是独立电脑用 。 (四)如何除去桌面图示文字阴影? 答:1、这是最常用的。滑鼠右击“我的电脑”,依次单击“属性”—“高阶”—“效能”—“设定”—“视觉效果”中将“在桌面上为图示标签使用阴影”选中,单击确定即可。 实际上关于这一设定是有误解的。这个选项并不是去掉图示文字背景的颜色块,而是设定图示文字的右下45度角投影效果的。但古怪的是你这样选取后,对文字背影的确有用,不过也有没用的时候。 2、这是最应该的。滑鼠在桌面空白处右击,依次单击“属性”—“桌面”—“自定义桌面”—“Web”选项,将“网页”栏中的“当前主页”以及“…………”等所有各项前面的勾全部去掉取消选中,并将下面“锁定桌面专案”前面的勾也去掉取消选中,确定完成设定。(这条优先推荐!) 这个办法应当是 Windows 系统最正宗的解决,但有时也无效,呵呵。该办法对64位的几个系统似乎都无效。 3、辅助解决的措施。滑鼠右键单击桌面空白处,在“排列图示”里去掉“锁定桌面的Web专案”。有的系统无此设定。 点选进入: 4、另一个辅助措施。在“执行”中输入“gpeditmsc”,开启组策略;依次“使用者配置”—“管理模板”—“桌面”—“Active Desktop”中,点“启用Active Desktop”属性选定“已禁用”,点“禁用Active Desktop”属性选定“已启用”。 5、其它问题导致的。如果你的图示有阴影,而且这时在资料夹里的 BMP 格式有预览图,其他格式无预览图,那么可能就是关闭预览功能导致的,开启预览功能即可。 *** 作预览功能的开闭,在“开始”—“执行”中输入: “regsvr32 shimgvwdll”,注册 DLL 后应该会d出视窗提示“……中的……成功”,按确定即可。若要取消预览,则执行“regsvr32 /u shimgvwdll”即可。 有建议开启登录档编辑器,找到HKEY_CLASSES_ROOT\SystemFileAssociations\image\ShellEx\ContextMenuPreview,将它下面所有的键值删除来开启预览功能,但实际上在有的系统中并找不到这个键。 不过顺便提醒一下,Windows 提供了预览功能,此功能会占用一定的系统资源,对于那些电脑配置并不高的使用者来说,反而会影响系统的执行速度,尤其是当你开启包含大量的资料夹时。Windows 预设是开启此功能的。 (五)怎么样隐藏桌面图示? 答:在桌面上单击滑鼠右键——排列图示——V显示桌面图示(D)——左键单击即可隐藏图示(即桌面上什么图示都没有了) [/img][/url](六)怎么样找回桌面图示? 答:在桌面上单击滑鼠右键——排列图示——左键单击“显示桌面图示”即可又看到原来的桌面图示了。 (
打开word文档选择插入里面的插入一张插入好,点击鼠标选择连点鼠标左键2下后,d出设置格式选择版式四周型后,点击确定用鼠标可以随意拖拽,放到自己想放的位置可以旋转,缩放
利用边角的圆圈进行调整大小后既可直接拖动。
1、打开PPT
2、选择上方的“插入”并且点击“”
3、调整大小后,随意拖动既可。
不论是WPS制作的PPT,还是微软PowerPoint制作的PPT文档,在播放的时候,都不能任意拖动播放中的的。
如果使用希沃白板制作的课件,在播放的时候就可以任意拖动的位置了。
每个都监听 mouse_down 和 mouse_up
触发down:{
(evtcurrentTarget as 类型)startDrag( xxx, xxx );
}
触发up:{
(evtcurrentTarget as 类型)stopDrag;
}
以上就是关于windows7 桌面上怎么同时放几张图片还可以随意拖动到自己喜欢的位置不要借助软件,包括photoshop,全部的内容,包括:windows7 桌面上怎么同时放几张图片还可以随意拖动到自己喜欢的位置不要借助软件,包括photoshop,、在画布上移动指定图形可以使用什么方法、电脑桌面图示如何随意移动等相关内容解答,如果想了解更多相关内容,可以关注我们,你们的支持是我们更新的动力!
欢迎分享,转载请注明来源:内存溢出

 微信扫一扫
微信扫一扫
 支付宝扫一扫
支付宝扫一扫
评论列表(0条)