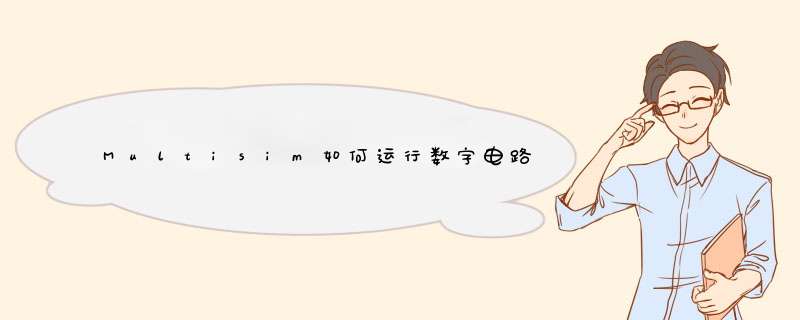
首先,下载Multisim安装程序。
然后运行,在Circuit Design Suite120里,有一个multisim,单击运行。
那一大块白的地方就是可以放置元件的地方。
注意右边“函数”栏目下写的“QUAD 2-INPUT NAND”即是“四个双输入与非门”的意思。
点击确认,放置元件。
A、B、C、D在这里指一块7400里的四个双输入与非门,点击即可放置。 看起来很和谐,那就做个RS触发器吧。
这里输出用的是一种虚拟器件PROBE,在Indicators组,图标就是个数码管的那个。功能相当于实验箱上那些LED,也是高电平就点亮。元件旋转方向的方法是选中元件然后按Ctrl+R(otate)。还可以选中元件后点击右键,选择“水平翻转”等。
接下来解决输入,同样仿照实验箱上方式解决——使用单刀双掷开关(英文简称SPDT)
这里介绍的技巧就是,在上述的界面里,把组选到所有组、系列选到所有系列,在元器件里输入“SPDT”,可以使用“”做通配符代替元件代号不清楚的地方。
同样的方法加入VCC、DGND(应该要与GROUND模拟地区分开),说道这里需要注意,Multisim里的仿真,电路必须有接地,没有接地将无法启动仿真。
出现这个窗口一定选确认。
然后就是连线了。点击元件的端点就可以引出导线,到另一个元件端点即可结束。
选中开关,双击之,把空格改为“R”,另一个开关用同样的方法改成“S”。
一个RS触发器就弄好了,然后就可以开始仿真了。点击菜单栏上一个绿色的类似于播放键的三角形图标,开始仿真。
R=0,S=0,Q和Q’都输出为1
然后可以按下键盘上的R和S键,切换开关,观察其他状态。
下载后,用解压软件解压到当前文件夹
3
解压后,打开文件夹,找到setupexesetupexe,运行
4
d出这个窗口,其他不用管,输入序列号T31T38768 ,下一步
5
左上角,找到Support and Upgrade Utlity,右击,选不安装,下一步走起
6
两次协议确定后,不要急着打开软件,先重启电脑
7
注意:电脑重启后,不要运行multisim100!!找到multisim100文件夹下的
Crack文件,点进去,找到Circuit Design Suite v10 KeyGenexe,运行
8
d出一个界面,建议选2(Full edition),确认,生成许可文件,保存在“Circuit Design Suite v10 KeyGenexe”旁边。
9
按如下步骤 *** 作:开始菜单-->所有程序-->National Instruments-->NI License Manager(这是NI许可证管理器)-->选项-->安装许可证文件-->选择第8步生成的许可证-->关闭窗口。恭喜!安装完成。
END
汉化
找到Crack文件夹,打开,找到汉化说明文件夹,打开,复制ZH文件夹
运行multisim:
开始菜单-->所有程序-->National Instruments-->Circuit Design Suite 100-->Multisim
打开软件后,选择菜单Options-->Gobal Preferences
4
菜单栏选“常规”,在页面底部找到Language,选择ZH。汉化完成。
1在百度上搜索对应自己版本的元件库,本人版本是10,所以搜索 “multisim 10元件库下载” PS:下载元件库的时候记得查看元件库的评价,看评价判断元件库是否是自己想要的。
2下载完毕后解压,打开“multisim”软件,进入主页面,找到“Tool->Database” 。
3接着在“Database”子选项中找到 “Datamanager” (数据管理)。
4进入编辑面板后,选择“components”。
5点击面板中的“import” ,进行导入元件
6找到刚才下载的元件库,进行导入。
7出现下面窗口,点击“start”,开始导入元件库。
8接下来根据提示直接下一步或点击ok就可以了,完成后关闭窗口即可。
9查看元件的导入情况,点击进入“user Database”进行查看 。
10此时可以看到刚才导入的元件库了。
END
1、⑴组建仿真电路
"" componet”对话框的“family”栏中先选取“805x”,="" 然后在“componet”栏下选取“8051”,最后单击对话框右上角的“ok”按钮。鼠标箭头将带出一个“8052”模块,在电子仿真平台上单击鼠标,将先d出MCU向导对话框之一,第一栏是工作区路径,第二栏是工作区取名,这里输入“my mcu design1”,最后单击下方的“Next”按钮;
⑵再次d出MCU向导对话框之二,共有4栏选项,第一栏为项目类型,一般选择“Standard (标准) ”;第二栏选择编程语言种类,单击右侧下拉箭头,可以在“Assembly C汇编”和“C”语言之间选择,这里选取“C”语言;则第三栏自动显示“Hi-tech C51-Lite compiler”字样; 第四栏可以输入项目名称,本文取名为“project1”,最后单击下方的“Next”按钮;
⑶再次d出MCU向导对话框之三,有2个单选项:“Create emptyproject (创建空项目) ”和“Addsource file (添加源文件) ”, 这里选取“Add sourcefile”;下面栏中可以输入后缀为“。 C”的源文件名,这里就用“LED001 c”最后单击下方“Finish”按钮完成。
⑷完成MCU向导对话框之后,这时能在电子仿真平台上显示出原来调出单片机模块U18051,右击鼠标退出元件 *** 作。
⑸保存文件,在文件名栏输入“led11”文件名,默认文件后缀“ms10”。
⑹在电子仿真软件Multisim10基本界面平台上,单击主菜单“View /Design Toolbox”,在基本界面左侧将打开“设计工具盒”窗口,单击“led11”前的“ + ”号可以看到刚才命名的工作区“my mcudesign1”,在工作区下面是项目名“project1 ”, 在项目名下面是源文件名“Led001 c”。
⑺编写MCU源C语言程序(过程略);
⑻调出其他仿真元件,搭建单片机仿真电路,进行仿真;
2、51单片机用protues这个软件仿真更好!里面已经有现成的51模块了。调用就可以用,电源、地、复位电路和时钟等等都不用画。只要把编好的程序下载到protues中的51单片机里面就可以运行。外围提供的器件可以自己搭建。非常好用。
3、可以参考《基于Multisim 10的51单片机仿真实战教程:使用汇编和C语言》。
安装说明:
1执行setupexe文件进行安装(安装序列号:T31T38768 也可用注册机1生成
2用KeyGen许可文件生成器制造自己需要的许可文件,请键入数字按Enter来选择不同的版本,之后会在本地文件夹里生成许可文件。
3开始-》所有程序-》National Instruments-》NI License Manager(NI许可证管理器)-》选项 -》安装许可证文件。
解压后 将ZH文件夹放到 目录下\Program Files\National Instruments\Circuit Design Suite 100\stringfiles
再运行Multisim10 选择菜单Options\Gobal Preferences
点General中的languange (见图) 选语言 english是英文 ZH是中文。
其实会了很简单的,,,你加我QQ吧827520071。咱一步一步来,,通过截屏。。。
multisim电路运行路径,可进行如下 *** 作:
1、解压下载文件夹,双击运行NI_Circuit_Design_Suite_14_0exe应用程序,d出Multisim140需要解压,直接点击确定。
2、选择解压的路径,建议默认,若需要更改则点击Browse更换路径,提示解压成功,点击确定即可。
一、准备工作
A)为Win10创建一个新的安装分区
首先需要为接下来的Win10预览版安装准备一个纯净的磁盘分区,,首先进入Win81计算机管理后,我们再点击“磁盘管理”,接下来我们需要找一个并且剩余空间较大的分区,在其上右键单击,在d出的菜单中选择“压缩卷”,如下界面图所示。
二、d出的压缩卷对话框中,需要输入压缩空间大小。这里由于是用作安装Win10系统可用,而Win10安装盘,Win10系统盘空间一般建议预留30GB以上容量,这里给其分配60GB,也就是601024M=61440(M),输入这个容量后,点击底部的“压缩”即可,如下图所示
三、这个时候,这个新分区还不可用,这里还需要新建简单分卷。 *** 作方法是,在这个新分区上右键,然后选择“新建简单卷”,如下图所示:
最后一路下一步完成即可,完成了Win81新建分区后,进入我的电脑中,就会看到多了一个新的硬盘分区,这个分区将作为Win10系统安装盘,如下图所示。
----------------不新建的话,清理出一个干净的分区可以省略上面的步骤----------------
B)Win81和Win10双系统安装开始准备
1、首先在Win8/81电脑中下载最新ISO文件格式的Win10系统镜像;
注:Win81和Win10的系统位数要相同,比如Win81系统是64位的,那么下载Win10系统,也必须选择64位,如果双系统位数不同,安装会出错,这点需要特别注意,
2、由于Win8/81以上系统可以直接打开ISO镜像文件,因此直接双击下载的ISO镜像文件运行即可,之后会再进入DVD驱动器目录下,然后在这个目下,我们再进入“sources”文件夹,如下图所示。
3、进入sources文件夹目录后,再找到这个文件夹里面的setup系统安装程序,直接双击打开运行即可,如下图所示。
注意:Win81和Win10双系统安装教程,很重要的一步,就是需要运行sources文件夹的setup安装程序,如果是将Win10替换掉Win8/81系统的话,也就是直接将Win81升级到Win10的话,那么直接运行上上图中根目录的setup安装程序,升级安装
二、Win81下装Win10双系统教程
1、运行sources文件夹下的setup安装程序后,就可以见到如下熟悉的系统安装程序界面了,首先选择立即在线安装更新(推荐),如下图所示。
2、接下来会进入Win10安装许可条款,勾选上“我接受许可条款”,然后点击底部的下一步即可,如下图所示。
3、接下来在你想执行哪种类型安装射中选择自定义:仅安装Windows(高级),如下图所示。
4、接下来需要选择将Win10安装到哪个盘,这里直接选择,上面新建的纯净分区盘即可,完成后,继续点击下一步,如下图所示。
5、再之后,基本就无需 *** 作,等待其自动完成即可,Win10安装需要较长一段时间,并且安装过程中,会自动重启几次,只需要耐心等待其完成即可。如下图所示。
6、最后电脑重启几次后,会进入Win10初次安装设置,主要是需要创建用户名、密码以及基本设置等,按照提示一步一步完成,最后就可以进入到Win10煮面界面了,如下图所示。
Win81下安装Win10成功后,以后电脑每次重启或者开机后,会进入系统选择界面,可以自由选择进入Win10或者Win81系统,如下图所示。
Win81和Win10双系统安装总体来说非常简单,无需设置BIOS,也无需借助虚拟光驱,完全是在Win81系统中完成安装的
以上就是关于Multisim如何运行数字电路啊全部的内容,包括:Multisim如何运行数字电路啊、如何安装multisim10.0、multisim14.3怎样导入国产元件等相关内容解答,如果想了解更多相关内容,可以关注我们,你们的支持是我们更新的动力!
欢迎分享,转载请注明来源:内存溢出

 微信扫一扫
微信扫一扫
 支付宝扫一扫
支付宝扫一扫
评论列表(0条)