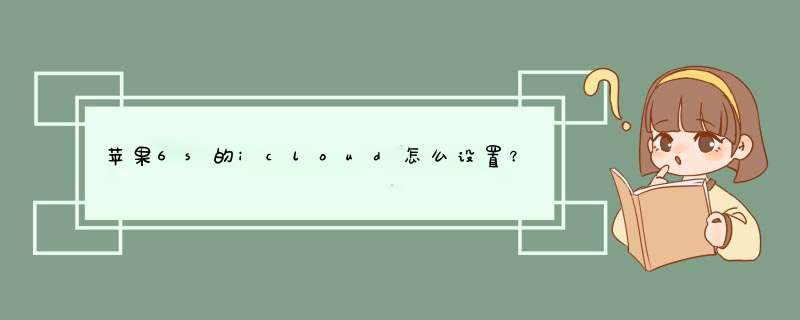
3选择免费获得一个iCloud邮箱,填写所需注册信息即可。注意:密码必须包含数字和大小写字母
4填写完成,继续“下一步”,d出对话框中,当然要同意服务条款喽
5稍等一会儿即可创建账号成功,成功后iCloud会提示是否合并本地信息,呵呵,选择合并
6最后iCloud询问是否启用Find My iPhone功能,至此,大功告成
iCloud备份
1桌面→设置→iCloud
2进入桌面→设置→iCloud→存储与备份,打开"iCloud云备份"选项
3桌面→设置→iCloud→存储与备份→管理存储空间→信息,下拉后,可以在备份选项中选择性备份到iCloud中的数据
4选择开启功能后,当iPhone插入电源并有可用的Wi-Fi网络时,iCloud将会自动将用户数据备份到iCloud服务器中。
5备份成功后,桌面→设置→iCloud→存储与备份→管理存储空间,界面下会显示本机信息和大小、备份资料、邮件以及总的占用情况
6桌面→设置→iCloud→存储与备份→管理存储空间→选择具体条目,会显示该条目:信息,如上一界面“备份”→用户的iPhone,则显示本机信息和最新备份的时间等信息
iCloud购买存储空间
1存储与备份是iCloud的一项重要功能,苹果为用户免费提供了5GB的存储空间,并提供了10GB、20GB和50GB的付费存储空间可供选择。
2方法一:桌面→设置→iCloud→储存与备份→购买更多储存空间选择自己需要的购买即可:
3方法二:桌面→设置→iCloud→储存与备份→管理储存空间→购买更多储存空间最后,选择自己需要的购买即可:
iCloud删除备份
1如果需要,可以删除相关备份。
2桌面→设置→iCloud→储存与备份→管理储存空间→信息 3点击最下方的"删除备份"即可您可点击iPhone手机的设置>iCloud,然后登录Apple ID后,开启照片流,“照片”应用程序中显示“照片流”文件夹,拍摄一张照片会自动上传照片至iCloud服务器,“照片流”文件夹中也会显示此照片。
温馨提示:此功能只能用无线网络来上传、下载照片。方法:
1进入手机的设置,选择iCloud,下移到最底选注销,这时会有提示,点确认。
2退出iCloud后,重新按新建iCloud的方法,按提示用原来的iPhone手机的Apple ID 及密码输入即可。
3iCloud激活后,便可以使用。当然,也有可能是苹果服务器的问题,可以过段时间再试试,或者重启一下试试。
产生“iCloud连接超时/验证失败”的原因和解决方法:
1、本地网络故障
重新连接网络,或者采用其他网络形式连接。
2、iCloud帐户故障诊断
使用iOS设备时,未找到创建iCloud帐户的选项。确认您设备上目前运行的是iOS5或更高版本。如果不是,请在设备上进行安装并再次尝试创建iCloud帐户。
3、在iPhone、iPad或iPod touch上设置iCloud帐户期间尝试使用Apple ID登录时收到“鉴定失败”信息
前往“我的Apple ID”(appleidapplecom/cn),点按“管理您的Apple ID”,然后尝试使用Apple ID登录。如果您无法登录,请按照上面提供的步骤来还原Apple ID帐户密码设置。
4、尝试从iPhone、iPad或iPod touch上登录iCloud时收到“不支持此Apple ID”的错误
根据您创建Apple ID的方式,可能无法使用当前Apple ID创建iCloud帐户。如果您的Apple ID能够与iTunes Store、App Store、Game Center、FaceTime或其他Apple服务配合使用,则应该也能用于iCloud。
另外,如果在applecom/jobs/cn上申请工作时创建了Apple ID,则Apple ID应该能用于iCloud。如果您的Apple ID无法与任何Apple服务配合使用,则可能与iCloud不兼容。请联系iCloud支持以获得帮助。
5、打开了备份的原因,把备份关了就正常了。
在设置-icloud-备份-关闭iCloud云备份即可!
欢迎分享,转载请注明来源:内存溢出

 微信扫一扫
微信扫一扫
 支付宝扫一扫
支付宝扫一扫
评论列表(0条)