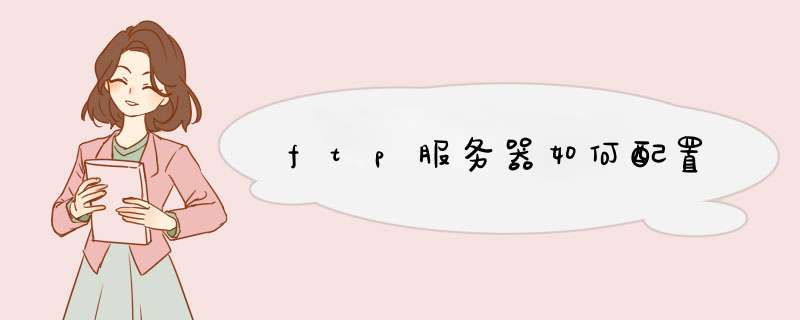
首先我们创建一个用户账户用于登录FTP进行 *** 作。右键点击桌面的我的点击选择管理选项,进入管理界面打开本地用户和组选项,我们可以看到列表中的用户选项
2
然后右键用户选项,在下拉菜单中选择新用户,开始建立我们的用户,填写用户名称以及密码。描述可以不填。然后点击创建。创建完成在右边的用户列表中就可以看到我们创建的用户了。
创建用户完成后我们开始添加IIS程序服务。打开电脑的开始菜单找到控制面板选项,打开进入。
进入控制面板界面找到程序选项,点击下方的卸载程序按钮,进入到安装程序列表界面。
进入到程序和功能选项栏目,我们可以看到左上方的菜单栏中有一个打开或关闭Windows功能选项,点击进入
进入到打开或关闭Windows功能界面,我们在好到Internet信息服务,然后点击打开在FTP服务器前面打勾,也就是把其子菜单的FTP服务和FTP扩展性打勾,然后点击下方的确定按钮。
添加完成 IIS服务之后,开始创建我们的FTP站点,右键点击我的电脑选择管理,然后找到服务和应用程序选项点击打开,接着点击Internet信息服务管理--此时我们可以看到右边出现了一个连接框。
点击打开连接框下面的本地主机主页,然后可以看到应用程序池和网站选项,我们右键点击网站选择添加网站。
然后在d出的添加网站框里面输入我们的网站名称,物理路径也就是我们的FTP本地文件夹,我们可以在磁盘里面新建好,然后选择添加,IP地址选择我们本机的IP地址。
新建完成我们的FTP之后,我们可以看到网站的下方多出了一个我们刚刚建立的网,右键点击网站名称,选择添加FTP站点发布,然后开始绑定和SSL设置,端口号选择2121IP地址填写本机IP地址
然后进入身份验证设置选项,我们根据个人用途选择身份验证的基本要求,已经用户的相关权限,设置完毕点击完成选项。此时会提醒我们FTP站点发布成功。
然后我们打开电脑的浏览器在上方的地址栏里面输入FTP://IP地址:2121点击回车就可以看到我们的FTP服务器已经添加成功了我们可以在添加的本地文件夹里面来管理我们FTP服务器文上传与下载。
FTP站点中的数据一般都保存在主目录中,然而主目录所在的磁盘空间毕竟有限,也许不能满足日益增加的数据存储要求。重新创建FTP站点,并将主目录设置在另一个存储空间相对较大的磁盘分区中固然可行。但这种方法要求用户记住两个甚至更多的FTP站点地址,会给用户的访问带来不便。其实,创建FTP站点虚拟目录可以很好的解决这个问题。
FTP虚拟目录可以作为FTP站点主目录下的子目录来使用,尽管这些虚拟目录并不是主目录真正意义上的子目录。究其实质,虚拟目录是在FTP站点的根目录下创建一个子目录,然后将这个子目录指向本地磁盘中的任意目录或网络中的共享文件夹。创建虚拟目录的步骤如下所述:
第1步,打开“Internet 信息服务(IIS)管理器”窗口,在左窗格中展开“FTP站点”目录。右键单击创建的FTP站点名称,在d出的快捷菜单中依次选择“新建”→“虚拟目录”命令。打开“虚拟目录创建向导”对话框,在欢迎对话框中直接单击“下一步”按钮,如图2008111407所示。
图2008111407 选择“虚拟目录”命令
第2步,在打开的“虚拟目录别名”对话框中,用户需要设置连接到该虚拟目录时使用的名称。虚拟目录的别名不必跟指向的实际目录名相同。在“别名”编辑框中输入虚拟目录名称,并单击“下一步”按钮,如图2008111408所示。
图2008111408 “虚拟目录别名”对话框
第3步,打开“FTP站点内容目录”对话框,这里需要指定虚拟目录指向的实际目录。单击“浏览”按钮在本地磁盘中选中实际目录,或者在“路径”编辑框中输入网络共享文件夹的UNC路径。设置完毕单击“下一步”按钮,如图2008111409所示。
图2008111409 设置虚拟目录指向的实际目录
小提示:如果用户在“路径”编辑框中输入共享文件夹的UNC路径,在单击“下一步”按钮后会打开“安全凭据”对话框,要求输入有权访问指定该共享文件夹的用户名和密码,如图2008111410所示。
图2008111410 “安全凭据”对话框
第4步,在打开的“虚拟目录访问权限”对话框中可以设置该目录的访问权限,用户可以根据实际需要决定是否选中“写入”复选框。依次单击“下一步”→“完成”按钮完成创建过程,如图2008111411所示。
图2008111411 设置虚拟目录访问权限
现在FTP虚拟目录已经被成功创建,用户可以在Web浏览器地址栏中输入形如ftp://1011522360/d的地址来连接到该虚拟目录,如图2008111412所示。1首先在开始屏幕中打开“搜索”,输入“控制面板”,并打开。
2在控制面板窗口中,找到“程序”,点击。
3在打开的“程序”窗口中,找到“启用或关闭windows功能”,点击打开,
4在“windows功能”中找到“Internet信息服务”,并选中“FTP服务”、“FTP扩展性”和“IIS管理控制台”前的复选框,点击“确定”。
5系统自动配置成功后,在开始屏幕的搜索中输入“IIS”,然后点击打开“IIS管理器”。
6打开“IIS管理器”后,在左栏的“网站”上点击右键,打开“添加FTP站点”。
7然后按照提示填写站点信息。
8点击“下一步”,按照下图提示,设置“绑定和SSL设置”,在“IP地址”处,可以用内网IP也可以用外网IP,访客自然也就根据你的IP设定来决定。
9点击“下一步”,设置“身份验证和授权信息”。
10设置完以后,点击“完成”,即可在左栏“网站”下看到“多了一个你设置的FTP站点”。
11然后在浏览器地址栏中输入“ftp://填写的IP”测试一下。
注意:在启动你的FTP服务器时建议关闭防火墙。
以设置FTP文件共享为例,具体 *** 作步骤如下:
1、首先,打开控制面板并找到“程序-打开或关闭windows功能”选项,如下图所示。
2、接下来,找到Internet信息服务项,并检查其下面的所有子功能,如下图所示。
3、然后,等待短期服务配置完成,右键单击“我的电脑”打开“管理”,然后选择“Internet信息服务”在正确的网站上添加FTP站点,如下图所示。
4、接下来,在此页面,设置FTP名称和存储共享文件的物理路径,如下图所示。
5、然后,如果需要密码进行身份验证,也可以选中“基本”,如下图所示。
6、接下来,设置完成后,点击右边的高级设置,将UTF-8设置为false,就可以放置中文文件,如下图所示。
7、最后,FTP共享文件可以通过输入FTP路径来实现,就可以完成效果图了,如下图所示。
欢迎分享,转载请注明来源:内存溢出

 微信扫一扫
微信扫一扫
 支付宝扫一扫
支付宝扫一扫
评论列表(0条)