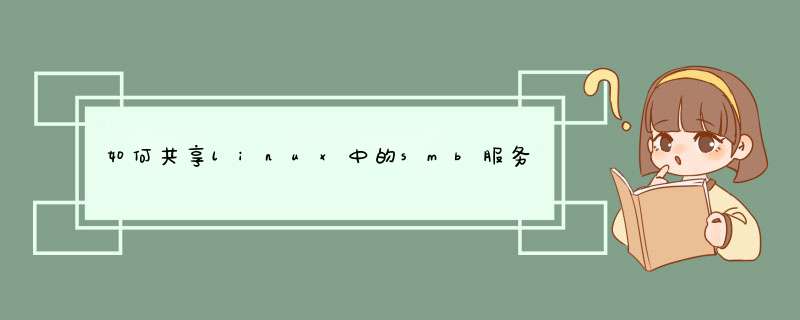
环境是:A 为SAMBA服务器:IP 19216802
B 为SAMBA客户端:IP 19216803
C 为XP测试机 :IP 19216804
下面我们就开始架设SAMBA服务首先我们要安装SAMBA这里有4个SAMBA包我们都需要安装其中SWAT我们在后面会讲到的
配置IP地址 netconfig
启服务:service network [start|restart|stop|reload|statur]
/etc/samba/smbconf是samba的主配置文件其实我们不需要任何修改就可以用
samba了默认需要用户名和密码的
安装RPM包: rpm –ivh samba-conmmon-3010-14E
system-config-samba-1221-1
samba-3010-14E
samba-client-3010-14E
主配置文件:/etc/samba/smbconf
查看文件的清新路径:grep –v “^#” /文件路径/ | grep –v “^;”
在这里先说明samba的用户密码必须自己设置,不能用系统的用户,但是帐号可以一样的,我们现在就创建samba用户和密码:
建立SAMBA用户帐号:Useradd (用户名) smbpasswd –a (密码)
Smbpasswd –a (用户系统存在): 添加指定的用户帐户
Smbpasswd –d (用户系统存在): 禁止指定的用户帐户
Smbpasswd –e (用户系统存在): 启用指定的用户帐户
Smbpasswd –x (用户系统存在): 删除指定的用户帐户
刚才在XP里的用户是在/home/ 也就是说默认的samba用户登陆到服务器其实就是自己的目录是吧!并且能删除上传和下载是吧!
清除用户帐户密码缓存:net use /del
对SAMBA文件配置测试:testparm
默认有没匿名用户登陆?默认在58行我们只要:
security = [share|user|server|domain][不用密码|用密码|工作组|域控制器]
添加就可以了修改配置文件后重启服务:service smb restart
并赋予权限:shmod 757 /文件所在路径
3,我们怎么样自己定制共享目录,在主配置文件中添加:
[共享名]
comment = crazy linux
path = /文件路径
browseable = yes 宿主目录
guest ok =yes 开启来宾
writable =yes 可写
配置完后重启服务:service smb restart
4,我们在来看看只读的怎么做的不需要密码的
[共享名]
comment = zhidu 说明信息
path = /文件路径
browseable = yes 宿主目录
guest ok = yes 开启来宾
配置完后重启服务:service smb restart
并加入组中:chown 组名:组名 文件名
并赋予权限:chmod 777 文件名/
添加公共目录设置:/etc/samba/smbconf
[共享名]
Path = /文件路径 共享文件的路径
Only guest = yes 验证身份
Writable = yes 可写
启动SAMB服务器: service smb [start|restart|stop|reload|statur]
以上是用WIN测试的那么我们来看看用LINUX下怎么做的
LINUX下的软件:smbclient-
smbclient -L 服务器IP地址: 查看共享资源
smbmount //服务器IP地址/共享名 /挂载点
Smbclient //服务器IP地址/共享文件夹 –u 帐户
Smbbstatus:状态服务器
Mount –t smbfs –o username=用户 //服务IP地址/共享目录/挂载点
卸载: umount /卸载点这个涉及到路由的问题了呀,你学过OSI 7层的概念的话就知道同一网段下是二层转发,很容易就能访问了,不同网段的就需要路由器,或者你有三层交换机,制定路由,原理就是这样,具体怎么做要看你用哪个厂家的路由器,然后自己搜索确认服务是否已经开启:
service smb status
确认防火墙没有拒绝相应的通信:
iptables -F
确认网络连通:
ping一下Linux主机
也可以在Linux主机上这样试一下:
smbclient //localhost/sharename -U 用户名
如果可以进入,那就说明服务没有问题,应该就是网络通信或者防火墙的问题了。
欢迎分享,转载请注明来源:内存溢出

 微信扫一扫
微信扫一扫
 支付宝扫一扫
支付宝扫一扫
评论列表(0条)