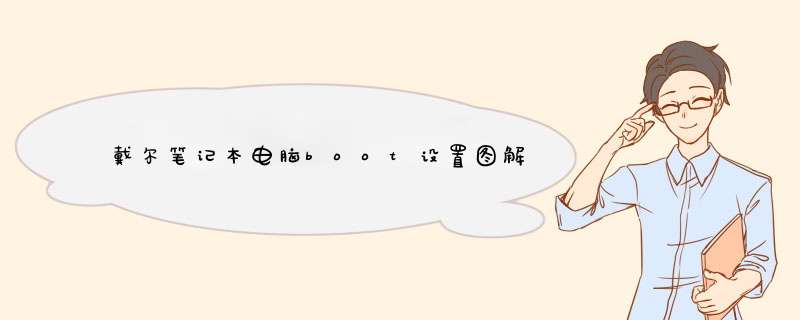
戴尔笔记本最新bios设置图解教程
一:快捷启动U盘或光盘的方法:
1,打开戴尔Dell电脑,当进入到标志画面时,马上按键盘上方的F12键,就能进入到快捷启动菜单。
2,进入到快捷启动菜单后,选择USB Storage Device这一项,中文意思是“U盘存储盘”,尤于版本不同可能会有所差别,有的可能直接是U盘的名称,总的来说,一般带有USB一类词汇的就是U盘,然后按Enter键,就能马上从U盘启动,当然,你得在开机前就要把U盘插上才可以。
如果想要从光盘启动,选择CD/DVD/CD-RW Drive这一项,然后按Enter键,就能马上从光盘启动,当然,也要先在光驱中放入系统光盘,这样,快捷启动方法就讲解完了。
二:用传统方法设置戴尔Dell从U盘或光盘启动步骤:
3,同样在开机进入到标志画面时,马上按下键盘左上角的F2键,就能进入到BIOS主界面,一般在标志画面出现时,在屏幕的右下方都会有进入BIOS按键提示,如果不记得或不知道,看一看就可以了。
4,刚进入BIOS时,默认的是Main这一项,这里主要是设置时间,和一些硬件的显示,我们不要动这里面的选项。
5,我们要通过左右方向键,选择Boot这一项,Boot为“启动”的意思,在这里就是要设置U盘或光盘启动的地方。
如果要从U盘启动,选择USB Storage Device,用上下方向键移动到这一项,然后用+/-键,把这一项移动到最上面,再按Enter键确定。
如果要从光盘启动,选择CD/DVD/CD-RW Drive,用上下方向键移动到这一项,然后用+/-键,把这一项移动到最上面,再按Enter键确定。
如果装完系统后,要恢复原来硬盘启动,就要选择Hard Drive,同样用上下方向键移动到这一项,然后用+/-键,把这一项移动到最上面,再按Enter键确定。
移到最上面的原因是,哪一项在最上面,哪一项就为第一启动,移到Boot Priority Order这一项下面就可以了,这个是标题,中文意思是“启动顺序设置”。
设置完以后,按F10键进行保存并退出,重启电脑就可以从U盘或光盘启动了,如果在PE中看不到电脑中的硬盘,那就是硬盘模式设置不正确,那就要重新进入BIOS,对硬盘进行模式设置,下面对硬盘模式设置方法进行讲解说明。
6,设置硬盘模式,进入到BIOS主界面后,把光标移到Advanced这一项上,Advanced为高级设置意思。
7,进入到Advanced这一项后,选择SATA Uperation这项,其意思是“SATA工作模式”,然后按Enter键,进入其子项。
8,在打开的小窗口中选择ATA这一项,然后按Enter键确定,原因是,尤于一些老式的PE系统不兼容ACHI模式,所以要启动传统的ATA模式,如果是一些比较新的PE系统,它们都能够兼容ACHI模式。
9,当然,最后一个步骤就是对所有设置进行保存,一般可以到Exit主项下选择Save & Exit Setup这一项,中文意思是“退出并保存设置”,还有一个直接的方法,就是直接按F10键,这个F10键是所有电脑通用的“退出并退出键”,按它就可以了,整个BIOS从U盘或光盘启动就设置完了。
看了“戴尔笔记本最新bios设置图解教程”还想看:
1戴尔笔记本电脑BIOS启动选项的设置教程
2戴尔如何升级bios
3戴尔inspiron灵越笔记本启动u盘BIOS设置教程
4戴尔笔记本u盘启动bios设置教程body{
line-height:200%;
}
dell服务器bios设置详解
系统设置程序是一种BIOS程序,使您可以管理系统硬件和指定BIOS级的选项。通过系统设置程序,您可以:
在添加或删除硬件后更改NVRAM设置。
查看系统硬件配置。
启用或禁用集成设备。
设置性能和电源管理阈值。
管理系统安全。
进入系统设置程序
1打开或重新启动系统。
2系统显示以下信息时按<F2>键:
<F2>=SystemSetup(<F2>=系统设置)
注:系统会在激活USB键盘后才响应。
如果按<F2>键之前已开始载入 *** 作系统,请让系统完成引导过程,然后重新启动系统并再试一次。
dell服务器bios设置选项
内存设置
Processor
Settings(处理器设置)屏幕
Integrated
Devices(集成设备)屏幕
Exit(退出)屏幕
按<Esc>退出系统设置程序;
显示Exit(退出)屏幕:
Save
Changes
and
Exit(保存更改并退出)
Discard
Changes
and
Exit(放弃更改并退出)
Return
to
Setup(返回系统设置程序)
相关阅读:dell服务器硬件检测工具您好Latitude系列笔记本 一、LatitudeC、CP、CS系列: 1、启动计算机,当看到DELL启动画面时,按“F2”键进入BIOS; 2、按“Alt+F”可恢复CMOS原始设置,按完此组合键之后如果听到一声清脆的“Bi”声,表示作成功。 二、LatitudeL系列: 1、启动计算机,当看到DELL启动画面时,按“F2”键进入BIOS; 2、按"Alt+F"组合键可恢复CMOS原始设置,按完此组合键之后如果听到一声清脆的“Bi”声,表示作成功。 Inspiron系列笔记本 一、Inspiron5000(e)、Inspiron2100、Inspiron2500: 1、启动计算机,当看到DELL启动画面时,按“F2”键进入BIOS; 2、进入BIOS后,按“F9”可恢复CMOS原始设置。 二、其它Inspiron机型: 1、启动计算机,当看到DELL启动画面时,按“F2”键进入BIOS; 2、按“Alt+F”组合键可恢复CMOS原始设置,按完此组合键之后如果听到一声清脆的“Bi”声,表示作成功。 设定启动顺序的快捷方式 1、在Dim4300、Dim8100、Dim8200、GX50、GX240、GX150和GX400机型中,同时按"Ctrl+Alt+F8"组合键,将出现启动设备选择菜单,您可以在该菜单中选择本次启动的启动设备。 2、在所有机型的新版本的BIOS中提供了一个新的功能:在开机时按F12键可以调出一次性启动菜单,在这个菜单中,您可以选择本次启动的启动设备。 注意:该菜单仅对本次启动有效,下次启动时仍按BIOS中设定的引导顺序引导系统您好
您可以恢复出厂设置尝试
方法如下:(1)、开机进入系统前,按F8,进入Windows 7的高级启动选项,选择“修复计算机”。(2)、选择键盘输入方法。(3)、如果有管理员密码,需要输入;如果没有设置密码,直接“确定”即可。(4)、进入系统恢复选项后,选择“Dell DataSafe 还原和紧急备份”。(5)、选择“选择其他系统备份和更多选项”,点击“下一步”。(6)、选择“还原我的计算机”,点击“下一步”。(7)、选择正确的出厂映像后,点击“下一步”就可以开始恢复系统到出厂状态。注意,在恢复过程中,笔记本需要连接适配器。完成后,重启电脑即可。 *** 作方法
01
刚进入BIOS时,默认的是Main这一项,这里主要是设置时间,和一些硬件的显示,我们不要动这里面的选项。
02
在dell台式电脑BIOS设置主页面中选择Advanced BIOS Features项,进入高级BIOS设置页面。在此可以设置病毒警告、CPU缓存、启动顺序以及快速开机自检等信息。 1、病毒警告Virus Warning(病毒警告),开启(Enabled)此项功能可对IDE硬盘的引导扇区进行保护。 打开此功能后,如果有程序企图在此区中写入信息,BIOS会在屏幕上显示警告信息,并发出蜂鸣报警声。 此项设定值有:Disabled和Enabled。 2、设置CPU缓存设置CPU内部的一级缓存和二级缓存,此项设定值有:Disabled和Enabled。 打开CPU高速缓存有助于提高CPU的性能,因此一般都设定为:Enabled。 3、加快系统启动如果将Fast Boot项设置为:Enabled,系统在启动时会跳过一些检测项目,从而可以提高dell台式电脑系统启动速度。 此项设定值有:Disabled和Enabled。 4、调整系统启动顺序启动顺序设置一共有4项:First Boot Device(第一启动设备)、Second Boot Device(第二启动设备)、Third Boot Device(第三启动设备)和Boot Other Device(其他启动设备)。其中每项可以设置的值有:Floppy、IDE-0、IDE-1、IDE-2、IDE-3、CDROM、SCSI、LS120、ZIP和Disabled,系统启动时会根据启动顺序从相应的驱动器中读取 *** 作系统文件。 如果从第一设备启动失败,则读取第二启动设备,如果第二设备启动失败则读取第三启动设备,以此类推。如果设置为Disabled,则表示禁用此次序。 另外,Boot Other Device项表示使用其他设备引导。如果将此项设置为:Enabled,则允许系统在上述设备引导失败之后尝试从其他设备引导。
03
dell台式电脑BIOS中设置密码有两个选项,其中Set Supervisor Password项用于设置超级用户密码,Set User Password项则用于设置用户密码,超级用户密码是为防止他人修改BIOS内容而设置的。 当设置了超级用户密码后,每一次进入BIOS设置时都必须输入正确的密码,否则不能对BIOS的参数进行修改。而用户输入正确的用户密码后可以获得使用计算机的权限,但不能修改BIOS设置。 1、设置超级用户密码在BIOS设置程序主界面中将光标定位到Set Supervisor Password项。按Enter键后,d出一个输入密码的提示框,输入完毕后按Enter键,系统要求再次输入密码以便确认。再次输入相同密码后按Enter键,超级用户密码便设置成功。BIOS密码最长为8位,输入的字符可以为字母、符号、数字等,字母要区分大小写。 2、设置用户密码BIOS设置程序主界面中Set User Password项用于设置用户密码,其设置方法与设置超级用户密码完全相同。 3、忘记BIOS密码怎么办如果在BIOS中设置了开机口令,而又忘记了这个口令,那么用户将无法进入计算机。口令是存储在CMOS中的,而CMOS必须有电才能保持其中的数据。所以可以通过对CMOS进行放电 *** 作使计算机“放弃”对口令的要求。打开机箱,找到主板上的电池,将其与主板的连接断开(就是取下电池)。 此时CMOS将因断电而失去内部储存的一切信息。再将电池接通,合上机箱开机,由于CMOS中已是一片空白,它将不再要求你输入密码,此时进入BIOS设置程序,选择主菜单中的Load Fail-Safe Defaults项(载入安全默认值)和Load Optimized Defaults项(载入高性能默认值)即可,前者以最安全的方式启动计算机,后者能使计算机发挥出较高性能。
04
在dell电脑BIOS设置程序中通常有两种退出方式,即存盘退出(Save & Exit Setup)和不保存设置退出(Exit Without Saving)。 1、存盘退出如果BIOS设置完毕后需要保存所作的设置,则在BIOS设置主界面中将光标移到Save & Exit Setup项,按Enter键,就会d出是否保存退出的对话框。 此时按Y键确认即可保存设置并退出BIOS设置程序。按ESC键则返回BIOS设置程序主界面。 2、不保存设置退出如果不需要保存对BIOS所作的设置,则在BIOS设置程序主界面中选择Exit Without Saving项,此时将d出Quit Without Saving的对话框,按Y键确认退出即可。安装系统前的BIOS比较简单,请用户动手练练,设置计算机第一启动为光驱启动,为自己计算机的BIOS设置超级用户密码,并保存退出。
特别提示
不懂bios朋友不要轻易设置,以免造成电脑蓝屏死机。戴尔Latitude系列笔记本开机进入BIOS详解:
一、Latitude
C、CP、CS系列:
1、启动计算机,当看到DELL启动画面时,按“F2”键进入BIOS;
2、按“Alt+F”可恢复CMOS原始设置,按完此组合键之后如果听到一声清脆的“Bi”声,表示 *** 作成功。
二、Latitude
L系列:
1、启动计算机,当看到DELL启动画面时,按“F2”键进入BIOS;
2、按"Alt+F"组合键可恢复CMOS原始设置,按完此组合键之后如果听到一声清脆的“Bi”声,表示 *** 作成功。
戴尔灵越Inspiron系列笔记本开机进入BIOS详解:
一、Inspiron
5000(e)、Inspiron
2100、Inspiron
2500:
1、启动计算机,当看到DELL启动画面时,按“F2”键进入BIOS;
2、进入BIOS后,按“F9”可恢复CMOS原始设置。
二、其它Inspiron机型:
1、启动计算机,当看到DELL启动画面时,按“F2”键进入BIOS;
2、按“Alt+F”组合键可恢复CMOS原始设置,按完此组合键之后如果听到一声清脆的“Bi”声,表示 *** 作成功。
欢迎分享,转载请注明来源:内存溢出

 微信扫一扫
微信扫一扫
 支付宝扫一扫
支付宝扫一扫
评论列表(0条)