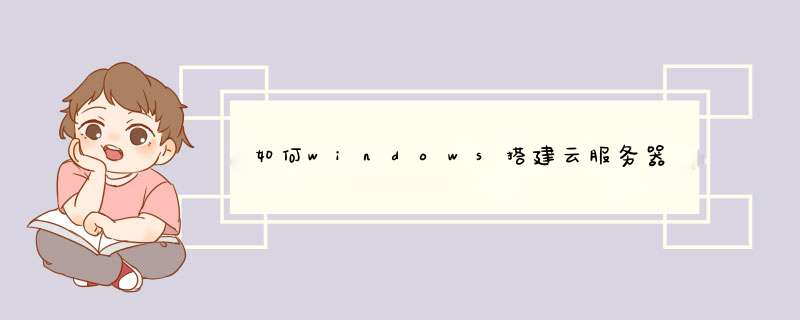
主要从window云主机IIS服务的安装与配置,网站的搭建与配置等这几个方便综合讲解。
如何搭建云服务器之IIS的配置第一、IIS的安装与配置
针对IIS的安装方法,没有什么具体的难点。Window系统一般默认没有安装这个IIS组件。只要在程序/卸载中将IIS组件安装上皆可。以window2003系统的云主机为参考,大家可以借鉴。
确定之后,会让你浏览加载I386的一些系统文件,这个一般在系统安装盘里就有,如果你是ghost系统,一般都会默认安装IIS。
如何搭建云服务器之IIS的配置第二、网站搭建与配置
使用IIS搭建网站还是比较简单的,不需要太多的负责配置,也不需要懂代码,只要将需要配置的参数和权限做好就可以了。本人以帮选网这个网站为例,通过图例来为大家一一讲解,只要按着图例 *** 作,一般就没问题。
1、新建网站
点击下一步,一个新的网站添加完成了,是不是很简单啊。此时右键浏览网站,看看是否能正确访问。如果不能访问,出现错误是正常的,因为还有一些配置需要你来做。
2、网站配置
执行权限和父路径配置:鼠标选中刚才新建的网站,右键-》属性,切换到逗主目录地标签页,配置网站的执行权限和父路径。如图:
网站默认页面配置:
目录安全性配置:这个如果不添加可访问你的网站的用户,前台访问会出现没有权限的错误信息。配置如图:
绑定域名:前面的设置完成之后,就是绑定你申请的域名了,如果不绑定,默认只能通过IP地址访问。配置如图:
权限的配置:如果在目录安全性那里已经配置了,这里一般情况不需要配置,如果你有后台登陆注册或者数据访问的话,需要增加写入的权限。如图:
3、web服务扩展的配置,这里需要将ASP的服务扩展打开。
至此,一个IIS搭建网站的完整步骤就结束了,其实还是比较简单的。此时你就可以通过域名访问你的网站了,其他一些性能的优化,后续会继续给大家分享。
云服务器租用购买首选新网,价格性价比之王!所有云主机按需选配,按需使用,付费,零维护!无需担心可用性,安全性新网云主机服务器综合成本最低已成为业内领先的云计算服务提供商Windows *** 作系统是一款由美国微软公司开发的窗口化 *** 作系统。采用了GUI图形化 *** 作模式,比起从前的指令 *** 作系统如DOS更为人性化。Windows *** 作系统是目前世界上使用最广泛的 *** 作系统。最新的版本是Windows 7。历史版本有以下几种 (1)Windows 10 (2)Windows 20 (3)Windows 30 (4)Windows 9X 系列 包括Windows 95,Windows 98,Windows 98 se,Windows Me (5)Windows NT系列 包括Windows NT31/35/351,Windows NT 40Windows 2000。 (6)Windows XP其中包括诸多版本, Windows XP Home Edition , Windows XP Professional , Windows XP 64-Bit Edition Windows XP Media Center Edition Windows XP Tablet PC Edition IA-64版的Windows XP x86-64版的Windows XP (7)Windows Vista 其中包括 家庭/消费类用户版包含四种版本: ● Windows Vista Starter ● Windows Vista Home Basic ● Windows Vista Home Premium ● Windows Vista Ultimate 企业用户版包含三种版本: ● Windows Vista Ultimate ● Windows Vista Business ● Windows Vista Enterprise (8)Windows Server 2008 (9)Windows 7 (10)Windows Server 2003 Windows Server 2003是目前微软推出的使用最广泛的服务器 *** 作系统 Windows Server 2003有多种版本,每种都适合不同的商业需求: Windows Server 2003 Web版 Windows Server 2003 标准版 Windows Server 2003 企业版 Windows Server 2003 数据中心版 Windows Server 2003 Web版 (11)Windows 8。未来展望 微软可能会在2012年发布Windows 8 *** 作系统步骤/方法
首先以超级管理员权限进入Windows 2008 Server系统,打开该系统的“开始”菜单,从中依次选择“程序”/“管理工具”/“服务器管理器”命令,在d出的服务器管理器窗口中,单击左侧显示区域的“角色”选项,在对应该选项的右侧显示区域中,单击“添加角色”按钮,打开如图1所示的服务器角色列表窗口。
选中“DHCP服务器”选项后,单击“下一步”按钮,屏幕上将会d出DHCP服务器简介窗口(如图2所示);在这里,我们不但能够了解到DHCP服务器的作用,而且还能知道在安装DHCP服务器之前需要做好哪些准备工作;在确认自己的准备工作已经完成后,继续单击“下一步”按钮,在其后d出的向导提示界面中,我们会看到系统要求指定好IPv4协议下的DNS服务器地址,这里设置的DNS服务器地址将会被集成到DHCP服务器中,日后当DHCP服务器更新IP地址信息的时候,相应的DNS更新会将计算机的名称到IP地址的关联进行同步。此外,在这里我们还需要设置好局域网客户端将用于名称解析的父域名,这个域将用于我们在这台DHCP服务器上创建的所有作用域。
接着向导提示窗口会询问我们是否要设置WINS服务器地址参数,如果设置了该参数,那么该参数同样也会自动适用于局域网中的所有客户端,在默认状态下,DHCP服务器的安装向导程序会选中“此网络上的应用程序不需要WINS”选项(如图3所示);当然,要是本地局域网中确实存在WINS服务器时,那我们就可以选中这里的“此网络上的应用程序需要WINS”选项,之后正确设置好目标WINS服务器的IP地址。
接下来Windows Server 2008系统在默认状态下还增加了对下一代IP地址规范IPv6的支持,不过就目前的网络现状来说普通用户很少用到新的通信协议IPv6,所以当向导提示窗口要求我们配置此服务器的DHCPv6无状态模式参数时,我们可以选择“对此服务器禁用DHCPv6无状态模式”选项。
在确认上面的各项设置都正确后,我们再在之后的向导安装界面中单击“安装”按钮,随后Windows 2008 Server系统将会根据我们之前的设置要求,自动对DHCP服务器角色进行启动安装,要是发现上面的设置还存在一点问题时,我们还可以单击向导界面中的“上一步”按钮进行重新设置。安装结束后,Windows 2008 Server系统会d出提示信息,告诉我们DHCP服务器是否已经安装成功,要是在安装的过程中出现了错误时,系统也会把存在的具体错误告诉我们,到时我们可以进入DHCP服务器的控制台窗口进行自行更改。
配置IPv4 DHCP服务器
当我们成功地在Windows Server 2008服务器系统中安装、启用了DHCP服务器后,日后肯定会在实际工作中要调整DHCP服务器的参数,以确保DHCP服务器能够更加高效地工作,那么在Windows Server 2008服务器系统环境下,我们究竟该如何来修改、配置IPv4 DHCP服务器的工作参数呢其实很简单,我们只要按照如下步骤来进行就可以了:
首先以超级管理员权限进入Windows 2008 Server系统,打开该系统的“开始”菜单,从中依次点选“程序”/“管理工具”/“DHCP”命令,打开DHCP服务器管理界面;在该管理界面中,我们已经看到之前创建成功的IPv4作用域了,要是我们还想增加新的作用域时,可以用鼠标右键单击IPv4选项,从d出的快捷菜单中执行“新建作用域”命令,之后在添加作用域设置对话框中按需设置好新作用域的名称以及起始IP地址和末尾IP地址等。要是我们想对之前已经创建好的作用域参数进行调整时,可以先用鼠标右键单击相应的作用域,从d出的右键菜单中单击“属性”命令,打开对应作用域的属性设置窗口,在该设置窗口中我们可以对目标作用域的各个参数进行更改,例如可以更改作用域的名称,更改子网类型,更改地址池的范围等。
要是我们想为局域网中特定的服务器或其他计算机保留IP地址,以便确保它们始终能够从DHCP服务器中获得同一个IP地址的时候,我们还能针对这个目标作用域新建保留;在创建目标作用域的保留地址时,我们可以先用鼠标右键单击目标作用域名称,从d出的快捷菜单中执行“新建保留”命令,在其后出现的设置窗口中输入特定服务器或其他计算机的IP地址和网卡MAC地址,最后单击“确定”按钮就可以了。
欢迎分享,转载请注明来源:内存溢出

 微信扫一扫
微信扫一扫
 支付宝扫一扫
支付宝扫一扫
评论列表(0条)