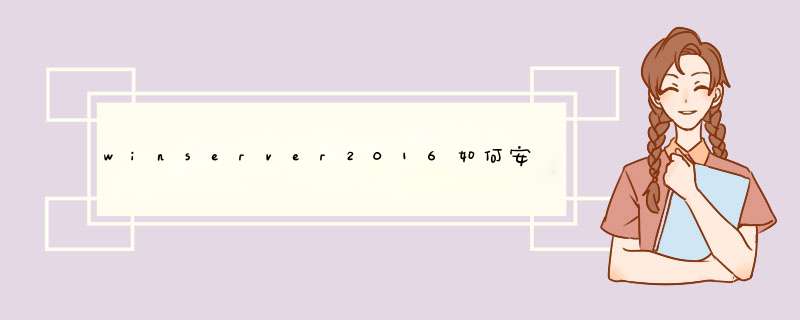
其实不管电脑安装的是什么系统,一般通过“驱动精灵”(首选)或者是驱动大师,进入到“驱动安装”界面,都能顺利的搜索出对应型号的显卡,然后安装好对应系统版本的驱动。
驱动大师
这个比较麻烦,如果有实体机 *** 作权限,可以考虑以下方式:
用U盘拷贝驱动精灵网卡版到服务器非系统盘。
驱动精灵检测机器硬件,然后更新网卡驱动。
注意未必要最新版,有时候旧版反而更加稳定。
更新成功之后重启服务器,驱动生效,并检测网络连接效果。
联网使用驱动精灵或驱动人生等更新工具为服务器更新显卡和其他硬件驱动即可。
右击桌面左下角的“Windows”按钮,从d出的右键菜单中选择“控制面板”项。
2、从打开的“控制面板”界面中,点击“硬件和声音”栏目中的“查看设备和打印机”按钮进入。
3、此时将打开“设备和打印机”窗口,从此界面中就可以找到“未指定”的设备,此设备便是当前所连接的打印机。
4、Win10正式版打印机驱动的安装方法:
在此使用“驱动精灵”来安装打印机驱动。对此需要在“驱动精灵”官方网站获取支持Win10系统的“驱动精灵”程序。
5、安装并运行“驱动精灵”程序,从打开的程序主界面中点击“立即检测”按钮和,待检测结果完成后,勾选对应的“打印机驱动”,同时点击“驱动版本号”。
6、从d出的“驱动版本选择”界面中,根据自己的实际需要选择相应的版本,在此小编建议选择“稳定版本”。
7、待打印机驱动相关参数设置完成后,就可以点击打印机右侧的“安装”按钮。
8、此时“驱动精灵”将自动下载有关此打印机的稳定版本驱动,同时在界面的右侧可以看到驱动下载进度。
9、待驱动下载完成后,将自动进行打印机驱动的安装 *** 作,在此只需要点击“下一步”按钮即可完成整个打印机驱动的安装 *** 作。
10、打印机驱动安装完成后,重启一下计算机,就可以正常使用打印机啦。同时在“设备和打印机”界面中就可以看到已成功添加的打印机设备啦。
欢迎分享,转载请注明来源:内存溢出

 微信扫一扫
微信扫一扫
 支付宝扫一扫
支付宝扫一扫
评论列表(0条)