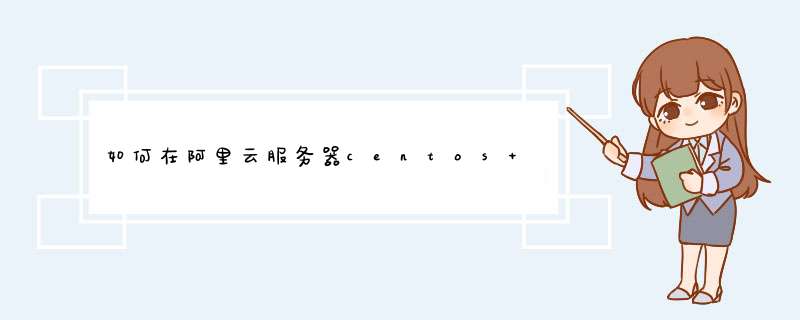
上传目录:/home/downloads
安装步骤:
cd /home/downloads
tar –xvf jdk7targz
tar –xvf apache-tomcat-7067targz
mv apache-tomcat-7067 /home/tomcat7
mv jdk170_55/ /home/jdk7
配置JAVA_HOME变量
执行以下命令
vi /etc/profile
增加 JAVA_HOME=/home/jdk7
PATH=$PATH:$JAVA_HOME/bin
export JAVA_HOME PATH
tomcat常用 *** 作:
命令行方式:
启动Tomcat:/home/tomcat7/bin/startupsh
停止Tomcat: /home/tomcat7/bin/shutdownsh1进入上面的网站然后如下 *** 作使用Window Service Installer(为Window 添加服务)
2然后我们进行安装
说明一下:
以前的版本是没有关于Role的设定,到了70的时候就有有关的设定,这也说明Tomcat对权限的关注
一个tomcat运行的端口号:8080
默认端口号:80,就是说不用输入端口号,默认输入就是80
剩下的基本就是默认的,也没什么特殊的,在这里我在说明一下Tomcat安装完成后的目录有
bin------存放启动和关闭的tomcat脚本
conf-----包含不同的配置文件
work----存放jsp编译后产生的class文件
webapp存放应用程序的目录
log-----存放日志文件
lib------存放tomcat所需要的jar文件
doc-----存放各种Tomcat文档
通过bin/startupbat命令运行Tomcat服务器(也可以通过小圆图标来启动哦)
打开htt://localhost:8080
查看服务是否启动正常
如果出现下图,说明服务器安装成功
tomcat70 的虚拟目录的配置:
1首先进入Tomcat 70conf的目录
2然后点击Tomcat 70confCatalinalocalhost的目录下
3最后创建一个虚拟目录的名字的xml文件如下:名字xml
复制代码代码如下:
<Context path="/名字" docBase="D:Tomcat 70文件夹名" debug="5" reloadable="true" crossContext="true" />
虚拟目录创建好了。以后就可以在这个虚拟目录下 *** 作了
(以上和前面版本的虚拟目录配置有所不同,请区别对待 )
如果使用软件的话,他们默认的是把工程发布到tomcat的webapp文件夹下,很不方便,而且还互相影响(比如myEclipse)
写一个简单的helloworld,感受一下jsp:
1
2
3
4
5
6
7
8
<html>
<head>
<title>简单的程序</title>
</head>
<body>
<%="chenhailong,hello world" %>
</body>
</html>
下面是其它网友的补充:
Tomcat7022在Windows下详细配置过程
一、JDK17安装
1、下载jdk,下载地址:>下载说明,在此不贴链接地址了,请度娘吧。
JDK下载,当你度娘到官方网页之后,经过你小小的努力你进入如图的页面,下载的时候请把如图中上边的Accept
License
Agreement选中了,然后根据你的系统点击相应的版本。我的系统是64位windows,选择jdk-7u45-windows-x64下载。
Tomcat下载,你需要下载与JDK相配的版本,官方首页就有如下图所示,在这里与最新版JDK相对应的就是Tomcat 80了。下载下来的文件名是
apache-tomcat-800-RC5-windows-x64exe
安装与配置环境变量
1、先安装JDK,跟你平时安装软件一样,非常傻瓜地进行着,在此就不讲述了。
在这里说明一下,一般网上
复制的经验都是直接默认安装路径,本人在这里非常看不过带有版本号的文件夹,在安装选择路径的时候直接安装在c盘文件夹JDK下如下图所示。
2、配置JDK环境变量
这一步很多人都不明白,一般都是对着配置。简单地说,就是相当给你安装的JDK路径取个别名,方便以后在CMD命令行 *** 作编译。
1)右击计算机(我的电脑)->属性或者直接点击控制面板,将会d出控制面板主页。
2)请根据图A所示选择环境变量,将d出图B所示的窗口
3)在系统变量中需要新建3个变量
大小写不区分,如果存在相同变量名,请使用编辑修改变量值。
变量名为JAVA_HOME,变量值为:C:\JDK(具体请根据你安装的JDK路径而定,如果是默认应该是这个形式C:\Program Files\Java\jdk17)
变量名为CLASSPATH,变量值为;%JAVA_HOME%\lib;
变量名为PATH,变量值为%JAVA_HOME%\bin
至此完成了JDK的环境配置,请在cmd命令行界面下输入java -version测试是否安装成功。下面进行Tomcat服务器的安装与配置。
Tomcat的安装与配置
解压下载文件包,不习惯版本号文件夹,在这里我修改默认文件夹名apache-tomcat-800-RC5-windows-x64为tomcat。请同学们根据自己的意愿选择。
配置Tomcat环境变量
打开系统环境变量请参考第三步图示 *** 作。
在系统变量中添加以下变量
1)新建TOMCAT_HOME变量
变量名TOMCAT_HOME
变量值c:\tomcat
变量值即为我们下载的tomcat解压路径,在这里我的是c:\tomcat,如果有疑惑,可以参考第五步。
2)新建CATALINA_HOME变量
变量名CATALINA_HOME
变量值c:\tomcat
没错,CATALINA_HOME的变量值与TOMCAT_HOME的变量值是一样的。
3)修改变量Path
在系统变量中找到Path变量名,双击或点击编辑,在末尾添加如下内容
;%CATALINA_HOME%\bin;%CATALINA_HOME%\lib
这里要注意,各个变量值之间一定要用;分隔。
4)启动Tomcat服务器
在cmd命令窗口下输入startup回车,运行如下图所示
步骤阅读
测试Tomcat服务器是否安装成功
在浏览器中输入
安装成功将如下图所在安装的过程中,有个地方会询问你需要安装那些软件(因为NetBeans它是一款集成软件),你留意一下他默为你安装软件中有没有包含tormcat,如果没有,下方有一个按钮,你点击之后会d出它里面具体集成了哪些软件,然后把tormcat选上,然后正常安装就可以了,这里多说几句,你在用NetBeans来新建网页的话,在新建的时候记得要把tormcat选上,否则当你尝试运行你的网页的时候会提示找不到解释器。打开eclipse开发平台界面,找到头部的工具栏中的“window”
点击window中的Preferences选项,在打开的preferences面板中找到Server,点击Runtime Environments,再点击右边的“Add”按钮。
在打开的添加服务器界面,选择我们本次要添加的tomcat服务器版本“Apache Tomcat v70”再点击“Next” 按钮
在打开的tomcat Server界面选择好我们的tomcat安装路径,jre就可以之间点击“Finish”按钮了。
点击了完成按钮,在回到的界面中再次点击Ok按钮,这样就完成了eclipse中对添加tomcat服务器的配置。
当你完成了添加tomcat的配置之后,在eclipse中找到File-->new-->Dynamic web project界面中就会出现tomcat服务器的下拉选择。
到这里就表示你在eclipse中添加tomcat服务器已经成功了。下载说明,在此不贴链接地址了,请度娘吧。
JDK下载,当你度娘到官方网页之后,经过你小小的努力你进入如图的页面,下载的时候请把如图中上边的Accept
License
Agreement选中了,然后根据你的系统点击相应的版本。我的系统是64位windows,选择jdk-7u45-windows-x64下载。
Tomcat下载,你需要下载与JDK相配的版本,官方首页就有如下图所示,在这里与最新版JDK相对应的就是Tomcat 80了。下载下来的文件名是
apache-tomcat-800-RC5-windows-x64exe
安装与配置环境变量
1、先安装JDK,跟你平时安装软件一样,非常傻瓜地进行着,在此就不讲述了。
在这里说明一下,一般网上
复制的经验都是直接默认安装路径,本人在这里非常看不过带有版本号的文件夹,在安装选择路径的时候直接安装在c盘文件夹JDK下如下图所示。
2、配置JDK环境变量
这一步很多人都不明白,一般都是对着配置。简单地说,就是相当给你安装的JDK路径取个别名,方便以后在CMD命令行 *** 作编译。
1)右击计算机(我的电脑)->属性或者直接点击控制面板,将会d出控制面板主页。
2)请根据图A所示选择环境变量,将d出图B所示的窗口
3)在系统变量中需要新建3个变量
大小写不区分,如果存在相同变量名,请使用编辑修改变量值。
变量名为JAVA_HOME,变量值为:C:\JDK(具体请根据你安装的JDK路径而定,如果是默认应该是这个形式C:\Program Files\Java\jdk17)
变量名为CLASSPATH,变量值为;%JAVA_HOME%\lib;
变量名为PATH,变量值为%JAVA_HOME%\bin
至此完成了JDK的环境配置,请在cmd命令行界面下输入java -version测试是否安装成功。下面进行Tomcat服务器的安装与配置。
Tomcat的安装与配置
解压下载文件包,不习惯版本号文件夹,在这里我修改默认文件夹名apache-tomcat-800-RC5-windows-x64为tomcat。请同学们根据自己的意愿选择。
配置Tomcat环境变量
打开系统环境变量请参考第三步图示 *** 作。
在系统变量中添加以下变量
1)新建TOMCAT_HOME变量
变量名TOMCAT_HOME
变量值c:\tomcat
变量值即为我们下载的tomcat解压路径,在这里我的是c:\tomcat,如果有疑惑,可以参考第五步。
2)新建CATALINA_HOME变量
变量名CATALINA_HOME
变量值c:\tomcat
没错,CATALINA_HOME的变量值与TOMCAT_HOME的变量值是一样的。
3)修改变量Path
在系统变量中找到Path变量名,双击或点击编辑,在末尾添加如下内容
;%CATALINA_HOME%\bin;%CATALINA_HOME%\lib
这里要注意,各个变量值之间一定要用;分隔。
4)启动Tomcat服务器
在cmd命令窗口下输入startup回车,运行如下图所示
步骤阅读
测试Tomcat服务器是否安装成功
在浏览器中输入
安装成功将如下图所示Ubuntu的tomcat安装包,解压后,就是安装目录
从官网>
欢迎分享,转载请注明来源:内存溢出

 微信扫一扫
微信扫一扫
 支付宝扫一扫
支付宝扫一扫
评论列表(0条)