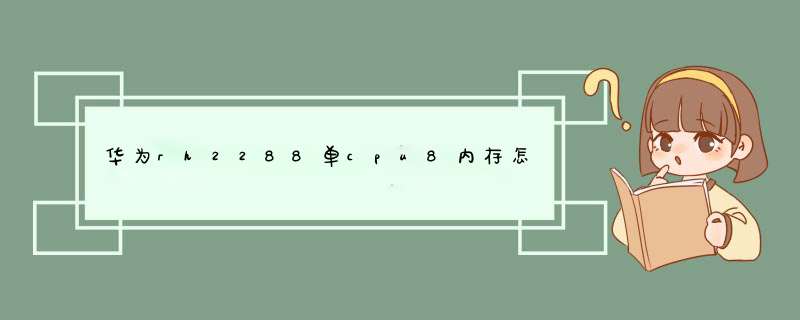
1、用ServiceCD的方式安装;
2、用光盘或ISO镜像文件进行安装;
3、在加载硬盘控制器驱动的过程中完成OS安装。
本文将介绍如何用光盘/ISO镜像文件直接为华为服务器RH2288H V2做系统,步骤如下:
一、获取OS安装相关材料;
二、设置BIOS参数;
三、为华为Tecal服务器配置硬盘RAID关系;
四、通过光盘或镜像文件直接安装服务区OS;
五、登录服务器远程控制界面,加载光盘或镜像文件:
①若使用光盘进行安装,应将OS安装光盘放置到服务器物理光驱中,执行6;
②若使用ISO镜像文件,执行2
六、在服务器
Remote Countrol命令窗口工具栏,单机光盘,将会d出虚拟光驱对话框,在框中点选‘镜像文件’并单击“浏览”,将会d开新对话框。在框中选
择OS的ISO镜像文件后,单击“打开”。在虚拟光驱对话框中,单击“连接”,等待,直到“连接”状态变为“断开”,此时表示虚拟光驱已成功连到华为服务
器RH2288H V2。
七、重启华为服务器RH2288H V2。
在服务器启动过程中,在屏幕下方出现“F11”相关英文提示以后,及时按键盘“F11”,进入‘Boot Manager’界面。在‘启动方式’选项上选
择‘界面’,接着选择‘从光驱启动’。示例:“HUAWEI DVD-ROM VM 110”,最后,按‘Enter’键进入华为服务器RH2288H V2 *** 作系统引导界面。
八、在‘Welcome’界面进行三步设置:
①在‘Language’语言选择区域,建议设置为‘English(US)’;
②在‘Keyboard Layout’键盘模式区域,建议设置为‘English(US)’;
③在‘License Agreement’允许权限区域,选择设置‘I Agree to the License Terms’。
九、按照实际需求增加/删除软件,完成后单击‘OK’,为避免以后出现一些特殊同类型的网卡不能再华为服务器RH2288H V2上使用,建议勾选‘C/C++ Compiler and Tools’。
十、按照向导提示
更换光盘,完成基础安装,之后重启系统,进入‘Password for the System Administrator “root” ’界面,设
置root用户密码,牢记并备份!接着单击‘Next’,之后打开‘Hostname and Domain Name’设置华为服务器RH2288H V2的主机名及域名。
十一、采用‘缺省’(默认)配置,单击‘Next’,打开‘Test internet Connection’界面,测试服务器连接英特网的情况,若畅通,则至此完成了华为服务器RH2288H V2系统的安装。以下是U盘装系统流程,毕竟电脑维修店装系统一次30-50元,不如直接买个u 盘,之后就能免费装机。并且遇到什么问题都不怕了,一键装机即可解决。
U盘装windows系统原理:
是把U盘内置一个PE系统(微型windows系统,只有29M)后插在电脑上,使用U盘启动,然后做系统用,主要是方便又可以更好的 *** 作更多的是不容易出现问题。
准备工作:
1 准备个U盘,最好是20接口的(部分电脑30接口,装系统可能几率性会失败。),建议使用8G以上U盘,备份好u 盘的资料!!!
2 百度搜索“系统119”下载纯净版本pe,如果自己的电脑不可用,可以用朋友的电脑;
3 百度搜索“系统119”到里面先下载WINXP、 WIN 7或是WIN10的纯净版本的系统镜像下载到U盘里。
以下是U盘装系统流程:
1 装系统会清理c盘的所有文件,要备份电脑上重要文件,(c盘范围:桌面、我的文档等)笔记本、台式机的快捷键都不一样,目前电脑的BOOT热键都是F8-F12可以启动。
2 确认好自己电脑的快捷按键之后,开机前插上u盘并对电脑进行重启,重启后迅速不停的按下快捷键,如果启动成功,会跳出一个界面,选择USB HDD,或者是带有USB或HDD的选项,按下enter键。
3 在进入pe前有两种情况:电脑会d出一个选择界面,如果你是安装xp的选择2003pe后回车进入,其它Windows系统则一律请选择win8pe(单核多核都可以)
4 进入桌面后,选择通用ghost工具-选择简易模式-选择恢复系统
5 点击“计算机”在可移动存储设备的分类中找到“总裁装机u盘”,点击进去后选择你刚刚复制进u盘的系统。
6 选择“c”盘,点击“继续”。此时等待进度完成后重启计算机。
7 拔掉u盘等待计算机自动部署完成即可,时长约15-25分钟。重新从硬盘启动后,进入电脑,就会开始安装系统,如配置开始菜单,注册组件等等
整个安装过程所需要的时间会更长,一定要耐心等待。
注意事项:
1 系统未安装完成前禁止强制退出、断电、重启;
2 装之前备份好u 盘和电脑的资料;
3 有问题可以随时私信我;
具体图文教教程可百度搜索“系统119”
如果对您有帮助请采纳,生活愉快在华为云上安装CentOS 68系统,可以通过以下步骤 *** 作:
1 登录华为云控制台,在左侧导航栏中选择“云服务器 ECS”。
2 在 ECS 管理页面,点击“创建实例”按钮。
3 在创建实例页面中,选择“基础配置”选项卡。配置实例的名称、地域和可用区、网络和子网等基础信息。
4 在“镜像”选项卡中选择“公共镜像”,然后选择“CentOS 68 64位” *** 作系统。
5 配置实例的规格、存储、安全组等其他参数。
6 点击“立即购买”按钮,完成实例的创建。
7 在实例列表中找到刚刚创建的实例,点击“远程连接”按钮,通过远程连接工具(如PuTTY、SecureCRT等)登录到实例的命令行界面。
以上是在华为云上安装CentOS 68系统的大致步骤。需要注意的是,在安装过程中可能会遇到一些问题,例如网络配置、安装软件包等。如果有问题可以在搜索引擎上查阅相关资料,或者联系华为云技术支持。1)在百度搜索华为企业云,选择官网第一个进入;
2)在左上角会看见注册,我们选择注册账号,按步骤注册完之后选择之前页面的登录;
3)选择“产品”,点击“d性云服务器”,在页面中,点击“立即购买”;
4)选择相应的云服务器的配置,完成订单提交,支付环节;
5)整个华为云服务器申请流程,就已经 *** 作完成了。
登入华为企业云官网》d性云服务器ECS》立即购买》设置云服务器参数》提交订单》云服务器使用:
使用方法:
1、远程连接管理云服务器终端;
2、安装wampserver等服务器管理软件;
3、把网页html或者php文件放到访问;>步骤如下:
1分别清楚显卡的正反面,此图为显卡的反面。
2安装显卡之前,我们需要知道显卡卡槽在主板上的位置。例如此次经验中带来的主板卡槽所在的位置。
3将显卡对准卡槽插入。
4插入后确认没有任何松动。
5安装完成。
欢迎分享,转载请注明来源:内存溢出

 微信扫一扫
微信扫一扫
 支付宝扫一扫
支付宝扫一扫
评论列表(0条)