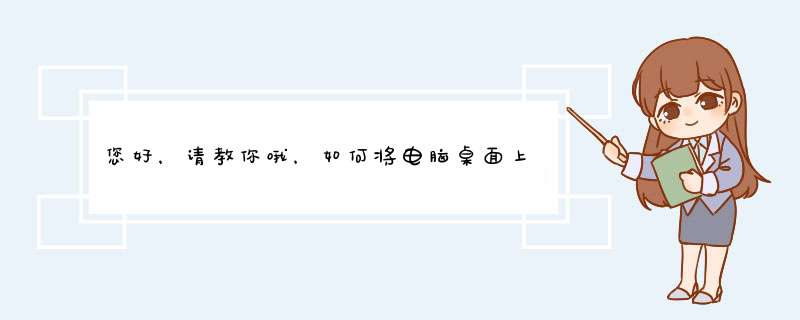
net use z: \\server\g
copy "z:\酷我音乐\kwmusicexe" "C:\Documents and Settings\All Users\桌面"
net user z: /delete
看了,如果你文件量很大,而且需要很频繁的同步的话,使用同步软件吧
这样比较保险一些,也省得每次手动去 *** 作了
可以用BestSync2010同步软件~ Win7,XP都支持的~
你来个建立一个同步任务的简单步骤,你照着弄一下就行了,很简单。
一、 你在A电脑上装上软件以后,在主菜单里面点 编辑-->追加任务
文件夹1选择 A电脑 我的文档 这个路径
文件夹2选择 B电脑想要备份到的文件夹位置
方向为由1到2
然后选择 完成 按钮
在主菜单上,点选 开始 按钮, 这样, “我的文档” 与 新建的备份文件夹 上的文件就完全一致了。
二、 在任务列表中,双击你刚刚建立的这个任务,然后会d出属性对话框
翻到 “日程” 选项页, 勾选上“按指定日程启动任务”
(底下在哪个时间段同步你根据自己需求选一下就成了)
最后 按 “完成” 按钮
这样你就可以定时自动同步了,以后就不用再管它了啦~~先确保从网络到权限设置可以支持对备份服务器的自由访问,也就是有权限向备份服务器的某个分区中写文件。
然后在本机建立映射网络驱动器(XP中资源管理器菜单中有选项,Win7中找到网络共享文件夹之后右键菜单中有选项),把备份服务器上某个共享文件夹设定为本机的一个映射驱动器,也就是在本机上看到一个新出现的X盘,打开后其实就是备份服务器的共享文件夹。
接下来有三种备份方式:
1、设定本机的备份选项,定期备份到X盘,也就是自动存到备份服务器上了,优点是完全自动,不仅备份文件还能备份系统,出了问题可还原,但缺点是备份文件以bck形式存放,不利于直接读取;
2、建立公文包(文件夹中右键选择新建公文包),公文包的好处是两个不同地点的公文包会随时同步,C盘和X盘各建一个公文包,平时往C盘存东西,X盘也就更新了,相当于服务器上也有副本了,但缺点是必须养成往公文包中存放文件的习惯;
3、安装备份软件,网上可以找到很多种,优点是简单,缺点是非系统自带功能有可能影响安全和稳定性。
此外,对于任何公司,都不能单纯依靠技术,甚至用制度要求大家手动备份都是必要的。
将局域网共享里的文件每天自动备份到我自己的本地电脑的办法。如下参考:
1首先,按快捷键“Win+R”,在d出的 *** 作窗口中点击输入“CMD”,按回车键确认。
2 在d出页面中,输入ping 192168150并按回车键。
3确认网络可以ping后,按下Windows +R并输入“\\192168150”。
4此时您需要输入一个用户名和密码才能访问这个地址,这个可以向管理员询问。
5输入正确的用户名和密码,即可直接进入主界面。例如,如果我想将150计算机上的共享文件DEV_team映射到本地计算机,那么在网络的右侧将有DEV_team。我需要选择这个文件夹,右键点击,然后选择“映射到磁盘管理器”。
6 映射之后,将d出一个页面,让您选择使用哪个磁盘号。在本例中,选择了“Y”。
7 点击完成后,点击我的电脑,你就会看到这个地图驱动盘,每次你使用它的时候,直接点击进入行。
用不着这么麻烦,window自己就有这个
文件夹同步的功能的。
步骤如下:
1、新建一个公文包。这个简单的,在文件夹内,点击右键,选择新建,选择公文包。即可。
2、将需要同步的文件夹(即目标文件夹)中的内容,全选(ctrl+a),然后复制(ctrl+c)
3、黏贴。ctrl+v
4、同步。即每次打开公文包的文件夹时,即会d出一个对话框,是将目标文件夹同公文包同步,还是将公文包和目标文件夹同步。
哈哈,完成了。
简单吧,
希望对你有用啊。不用SQL,与SQL无关。你有两种方式在服务器上存储文件:
一是在线使用,在服务器上为每个用户建立账户、分配空间,在每个电脑上建立网络驱动器映射,这样每个电脑就多了一个逻辑磁盘(例如X:),该磁盘实际位于服务器上,个人电脑损坏后文件不会丢失。
二是备份使用,在服务器上为每个用户建立账户、分配空间,在每个电脑上建立一个批处理文本,功能是把本机“我的文档”、“桌面”等重要内容复制到服务器的文件夹下来。
你可以先考虑使用方法,具体使用中遇到文件再讨论如何解决。
欢迎分享,转载请注明来源:内存溢出

 微信扫一扫
微信扫一扫
 支付宝扫一扫
支付宝扫一扫
评论列表(0条)