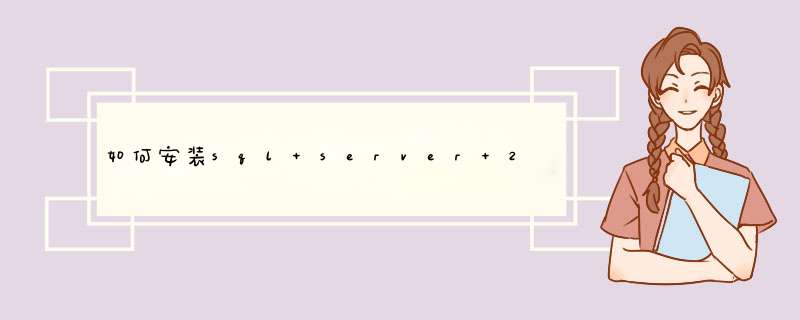
安装之后,选择开始菜单→所有程序→SQL Server 2008可以查看到SQL Server 2008的信息。
在SQL Server 2008中主要包括8项:Configurtion Tools、Docunmentaion and Tutorials、Analysis Services、Performance、SQL Server Management Studio、导入和导出数据(32位)以及SQL server Business Intelligence Development Studio。
4
SQL Server 2008还包含多个服务,可以通过菜单栏中选择SQL Server 2008配置管理命令,从d出窗口的左侧单击SQL Server服务选项来查看SQL Server 2008的各种服务。
2、注册服务器
选择开始→程序→SQL Server2008→SQL ServerManagement Studio命令,打开SQL ServerManagement Studio窗口,并单击取消按钮。
在查看→已注册的服务器窗格中展开数据库引擎节点,选择本地服务器→新建服务器注册命令。
在d出下面图所示的新建服务器注册对话框。在该对话框中输入或选择要注册的服务器名称,在身份验证下拉表中选择Windows 身份验证选项,单击连接属性标签,切换到连接属性选项卡,可以设置连接到的数据库、网络以及其他连接属性。
从连接到数据库下拉表中指定当前用户将要连接到的数据库名称,其中,默认值选项表示连接到SQL Server 系统中当前用户默认使用的数据库。浏览服务器选项表示可以从当前服务器中选择一个数据库。当选择浏览服务器选项时,d出查找服务器上的数据库对话框,从该对话框中可以指定房钱用户连接服务器时默认的数据库。
设定完成后,单击确定按钮返回连接属性选项卡,单击测试按钮可以验证连接是否成功,如果成功会d出提示对话框表示连接属性的设置时正确的。
最后,单击票确定按钮返回连接属性选项卡,单击保存按钮来完成注册服务器 *** 作。
3、配置服务器
选择开始→程序→SQL Server2008→SQL ServerManagement Studio命令,打开连接到服务器对话框。
在此对话框中的服务器名称下拉列表中输入本地计算机名称,在设置服务器类型为“数据库引擎”,选择使用SQL Server 或Windows身份验证,并在相对应的文本框中输入登录名和密码。
输入完成后,单击连接按钮,即可成功连接服务器。服务器连接成功后,右键单击对象资源管理器中要设置的服务器名称,在d出来的快捷菜单中选择属性菜单项。
连接服务器成功后,右键单击对象资源管理器中要设置的服务器名称,在d出来的菜单中选择属性命令。从d出来的服务器属性对话框可以看出工包含了8个选项卡。其中常则选项窗口列出了当前服务产品名称、 *** 作系统名称、平台名称、版本号、使用言语、当前服务器的内存大小、处理器数量、SQL Server 安装目录、服务器的排列规则以及是够群集化等信息。1SQL Server 2000安装指南及数据创建教程
一、SQL Server 2000安装方法
1下载,这个不多说了
2点击“安装SQL Server 2000组件”后出现所示界面,并点击“安装数据库服务器”
3出现“欢迎”对话窗口,直接点击“下一步”
4出现“计算机名”对话窗口,选择“本地计算机”并点击“下一步”
5出现“安装选择”对话窗口,选择“创建新的SQL Server实例,或安装客户端工具(C)”后点击“下一步”。
6出现“用户信息”对话窗口,填平入姓名与公司名称(可随填),并点击“下一步”
7出现“软件许可证协议”对话窗口,直接点击“是”
8出现“安装定义”对话窗口,选择“服务器和客户端工具”并选择“下一步”
9出现“实例名”对话窗口,选择“默认”并点击“下一步”
10出现“安装类型”对话窗口,选择“典型”,其中“目的文件夹”一栏中,如果需要更改“程序文件”和“数据文件”两个地址,点击“浏览”按钮即可更改,不想更改直接点击“下一步”。
11出现“服务帐户”对话窗口,选择“对每个服务使用同一帐户。自动启动SQL Server服务(E)”,“服务设置”一栏选择“使用本地系统帐户”,点击“下一步”。
12出现“身份验证模式”对话窗口,选择“混合模式(Windows身份验证和SQL Server身份验证)”,并钩选“空密码一项”,点击“下一步”。
13出现“开始复制文件”对话窗口,直接点击“下一步”
14全屏显示窗口时,说明程序已经开始正常安装
15.出现“安装完毕”对话窗口时,说明SQL Server2000已经成功安装到您的电脑上。
16点击完成后重新启动电脑。在任务栏右下角会出现图标,说明SQL Server服务器已经开始正常运行了。
1
双击sql server 2008的exe安装文件,进入SQL Server 安装中心。
2
点击界面左侧的安装,然后点击右侧的全新SQL Server 独立安装或向现有安装添加功能,进入SQL Server 2008 安装程序界面,首先是安装程序支持规则, *** 作完成之后,点击确定。
3
进入产品密钥,选择合适的版本(我这里无法选择),点击下一步。
4
进入许可条款,勾选上我接受许可条款,直接点击下一步。
5
进入安装程序支持文件,点击安装按钮,开始安装支持文件。
6
安装完成之后,又进入安装程序支持规则,点击显示详细信息可以看到详细的规则列表,点击下一步。
7
进入功能选择,这里我选择了全选,也可以选择具体需要的功能,并且可以改变安装位置,设置完成后,点击下一步。
8
进入实例配置,这里我直接选择了命名实例,其他都按照默认设置,点击下一步。
9
进入磁盘空间要求,显示磁盘的使用情况,可以直接点击下一步。
10
进入服务器配置,单击对所有SQL Server 服务使用相同的账户,选择了NT AUTHORITY\SYSTEM,然后单击下一步即可。
11
进入数据库引擎配置,单击添加当前用户指定SQL Server管理员,这样管理员就是系统管理员,设置好之后,直接单击下一步。
12
进入Reporting Services配置,直接按照默认选择第一项,点击下一步。
13
进入错误和使用情况报告,可以选择其中一项,将相关内容发送给Mircosoft,也可以不进行选择,然后单击下一步。
14
进入安装规则,直接单击下一步。
15
进入安装进度,SQL Server 2008开始安装,不用管它,等待安装完成即可。安装完成后,会列出具体安装了哪些功能,提示安装过程完成,这时单击下一步,可进入完成界面,提示SQL Server 2008安装已成功完成。
如果您创建涉及 SQL Server Compact 的复制订阅,将会安装 SQL Server Compact Server 工具。以下附加主题介绍了 SQL Server 的其他安装方法:· 如何从命令提示符安装 SQL Server 2008 R2· 如何创建新的 SQL Server 故障转移群集(安装程序)· 如何升级到 SQL Server 2008 R2(安装程序)必备项安装 SQL Server 前,请查阅计划 SQL Server 安装中的主题。在与一个或多个 SQL Server 2008 实例一起并行安装 SQL Server 2008 R2 前,请参阅SQL Server 2008 R2 和 SQL Server 2008 的并行实例的注意事项。注意:对于本地安装,必须以管理员身份运行安装程序。如果从远程共享安装 SQL Server,则必须使用对远程共享具有读取和执行权限的域帐户。注意:如果受到安装程序中的已知问题的影响,可能需要在安装 SQL Server 2008 R2 之前对原始介质应用累积更新。有关已知问题和详细说明的详细信息,请参阅How to update SQL Server (如何更新 SQL Server)。安装 SQL Server 2008 R21 插入 SQL Server 安装介质。然后双击根文件夹中的 Setupexe。若要从网络共享进行安装,请找到共享中的根文件夹,然后双击 Setupexe。如果出现 Microsoft SQL Server 2008 安装对话框,请单击“确定”安装必备组件,然后单击“取消”退出 SQL Server 安装。2 如果出现 NET Framework 35 SP1 安装对话框,请选中相应的复选框以接受 NET Framework 35 SP1 许可协议。单击“下一步”。若要退出 SQL Server 安装,请单击“取消”。当 NET Framework 35 SP1 的安装完成后,请单击“完成”。3 Windows Installer 45 也是必需的,并且可以由安装向导进行安装。如果系统提示您重新启动计算机,则重新启动计算机,然后重新启动 SQL Server Setupexe。4 必备组件安装完成后,安装向导会运行 SQL Server 安装中心。若要创建 SQL Server 的全新安装,请单击“全新安装或向现有安装添加功能”。5 系统配置检查器将在您的计算机上运行发现 *** 作。若要继续,请单击“确定”。如果安装程序在计算机上检测到 SQL Server 2008,您将会看到有关将共享组件自动升级到 SQL Server 2008 R2 的警告。有关 SQL Server 2008 R2 和 SQL Server 2008 的并行实例的详细信息,请参阅SQL Server 2008 R2 和 SQL Server 2008 的并行实例的注意事项。系统会为您的安装创建安装日志文件。有关详细信息,请参阅如何查看和读取 SQL Server 安装程序日志文件。6 如果您在已本地化的 *** 作系统上进行安装,并且安装介质包括针对英语以及与 *** 作系统相对应的语言的语言包,则您可以在“语言选择”页上为 SQL Server 的实例指定语言。有关跨语言支持和安装注意事项的详细信息,请参阅SQL Server 中的本地语言版本。若要继续,请单击“下一步”。7 在“产品密钥”页上,选择某一选项按钮,该按钮指示您是安装免费版本的 SQL Server,还是安装具有 PID 密钥的产品的生产版本。有关详细信息,请参阅SQL Server 2008 R2 的版本和组件。8 在“许可条款”页上阅读许可协议,然后选中相应的复选框以接受许可条款和条件。为了改进 SQL Server,您还可以启用功能使用情况选项并将报告发送给 Microsoft。9 系统配置检查器将在安装继续之前验证计算机的系统状态。10 在“功能角色”页上,选择“SQL Server 功能安装”,然后单击“下一步”以继续“功能角色”页。11 在“功能选择”页上,选择要安装的组件。选择功能名称后,右侧窗格中会显示每个组件组的说明。您可以选中任意一些复选框。有关详细信息,请参阅SQL Server 2008 R2 的版本和组件。您还可以使用“功能选择”页底部的字段为共享组件指定自定义目录。若要更改共享组件的安装路径,请更新该对话框底部字段中的路径,或单击“浏览”移动到另一个安装目录。默认安装路径为 C:\Program Files\Microsoft SQL Server\100\。12 在“实例配置”页上指定是安装默认实例还是命名实例。有关详细信息,请参阅实例配置。单击“下一步”继续。实例 ID - 默认情况下,实例名称用作实例 ID。这用于标识 SQL Server 实例的安装目录和注册表项。默认实例和命名实例的默认方式都是如此。对于默认实例,实例名称和实例 ID 为 MSSQLSERVER。若要使用非默认的实例 ID,请选中“实例 ID”复选框,并提供一个值。注意:典型的 SQL Server 2008 R2 独立实例(无论是默认实例还是命名实例)不会对“实例 ID”复选框使用非默认值。实例根目录 - 默认情况下,实例根目录为 C:\Program Files\Microsoft SQL Server\100\。若要指定一个非默认的根目录,请使用所提供的字段,或单击“浏览”以找到一个安装文件夹。所有 SQL Server Service Pack 和升级都将应用于 SQL Server 实例的每个组件。检测到的实例和功能 - 该网格将显示运行安装程序的计算机上的 SQL Server 实例。如果计算机上已经安装了一个默认实例,则必须安装 SQL Server 2008 R2 的命名实例。13 “磁盘空间要求”页计算指定的功能所需的磁盘空间,然后将所需空间与可用磁盘空间进行比较。有关详细信息,请参阅磁盘空间要求。14 本主题中的其余工作流取决于要安装的功能。您可能不会看到所有的页面,具体取决于您进行的选择。15 在“服务器配置 - 服务帐户”页上指定 SQL Server 服务的登录帐户。此页上配置的实际服务取决于您选择安装的功能。您可以为所有的 SQL Server 服务分配相同的登录帐户,也可以单独配置各个服务帐户。还可以指定服务是自动启动、手动启动还是禁用。Microsoft 建议对各服务帐户进行单独配置,以便为每项服务提供最低特权,即向 SQL Server 服务授予它们完成各自任务所必须拥有的最低权限。有关详细信息,请参阅服务器配置 - 服务帐户和设置 Windows 服务帐户。若要为此 SQL Server 实例中的所有服务帐户指定相同的登录帐户,请在页面底部的字段中提供凭据。安全说明不要使用空密码。请使用强密码。为 SQL Server 服务指定登录信息后,请单击“下一步”。16 使用“服务器配置 - 排序规则”选项卡为数据库引擎和 Analysis Services 指定非默认的排序规则。有关详细信息,请参阅服务器配置 - 排序规则。17 使用“数据库引擎配置 - 帐户设置”页指定以下各项:· 安全模式 - 为 SQL Server 实例选择 Windows 身份验证或混合模式身份验证。如果选择“混合模式身份验证”,则必须为内置 SQL Server 系统管理员帐户提供一个强密码。在设备与 SQL Server 成功建立连接之后,用于 Windows 身份验证和混合模式身份验证的安全机制是相同的。有关详细信息,请参阅数据库引擎配置 - 帐户设置。· SQL Server 管理员 - 您必须为 SQL Server 实例至少指定一个系统管理员。若要向系统管理员列表中添加帐户或从中删除帐户,请单击“双击“seyupexe ”运行程序,会d出安装界面在“SQL Server”中心中选择左侧面的“安装”双击“全新SQL Server 独立安装或向现有安装添加功能”
在“安装程序支持规则”中点击“确定”按钮
在“产品密钥”中选择“Enterpyise Evaluation”版本然后在输入“产品密钥”然后点击“下一步”按钮。
在“许可条款”界面中选择“我接受许可条款”打勾,然后点击“下一步”。
会d出“安装程序支持文件”,然后点击“安装”按钮。
安装好后会出现“安装程序支持规则”界面,然后点击“下一步”按钮。
在“功能选择”界面中,在要安装的功能前面打勾。然后点击“下一步”。
在“实力配置”界面中选择好要安装的目录路劲,然后点击“下一步”
在“磁盘空间要求”中点击下一步就可以。
在“服务器配置”界面中,选择服务器的账户名和密码。然后点击“下一步”
在“数据库引擎配置”界面中选择“混合模式”输入密码,然后点击“下一步”按钮。
在“错误和使用情况报告”界面中在第一个前面打勾。然后点击“下一步”按钮。
在“安装规则”中点击“下一步。”
在“准备安装”界面中点击“安装”按钮。
会d出安装进度界面。
安装好以后点击“下一步”按钮。
安装完成,点击关闭即可。
安装SQL2008之前,必须预先安装NET Framework 35,和Windows Installer 45 Redistributable,
如果你安装了Microsoft Visual Studio 2008,那么您还必须升级到SP1!XP系统只能安装SQL server2000客户端
不能SQL server2000安装服务器端
SQL server2000服务器只能安装到Windows2000服务器版本或者WIndows2003上
在XP下
如果安装SQL Server 2000 的话要选择个人版
如果安装SQL Server 2005 的话要选择开发版
只有出现挂起的现像才需要修改注册表
SQL Server安装文件挂起错误解决办法
刚开始使用SQL Server 2000,就给了我一个下马威。不过最终还是解决了。具体情况和解决方法:
安装SQL Server 2000的 *** 作系统是Windows 2000 Profession Edition,安装简体中文标准版。会提示该版本的 *** 作系统不能安装服务器组件,只能安装SQL Server 2000个人版。于是退出,选择安装个人版。却出现了新的错误:
“以前的某个程序安装已在安装计算机上创建挂起的文件 *** 作。运行安装程序之前必须重新启动计算机。”
接着按照提示重启计算机,再安装,仍然出现同样的提示。再网上查找相关资料,得知是安装程序在先前的安装过程中在系统注册表留下某些信息,导致不能安装。于是经过多次试,发现删除掉如下键值信息即可安装:
在运行窗口输入regedit,打开注册表编辑器,在HKEY_LOCAL_MACHINE\SYSTEM\ControlSet001\Control\Session Manager中找到PendingFileRenameOperations,删除该键值,关闭注册表编辑器。重新安装SQL Server 2000,哈哈,久违的安装界面终于浮出水面了。
这个键值是安装程序暂挂项目,只要找到对应的应用程序清除掉就行了。SQL Server实际上是一个软件,在网上可以下载免费的版本,安装步骤和其他软件一样,会提供向导。
首先,要确保被安装的电脑没有安装相同版本的SQL Server软件。
其次,安装SQL Server过程不能中断,C盘磁盘空间要充足。
最后,安装完成后需要建立用户角色,帮助文件和工具等插件免费版本是不提供安装支持的,可以不安装。; 排序规则
接下来 你需要选择排序规则设置 SQL Server 中的排序规则(Collation)设置用来管理和语言相关的行为 对象名称和列的值的唯一性 以及排序规则(sorting rules) 在排序规则设置对话框里 你说明排序规则并在SQL Server排序规则和Windows排序规则两者之间选择其一 如果你需要和以前SQL Server版本的向后兼容性 选择SQL Server排序规则——比如 如果你打算在一个早期版本的SQL Server和SQL Server 之间使用复制 否则 选择Windows排序规则 SQL Server 的排序规则设置 不管是Windows或是SQL Server 合并了在先前版本中的 个独立的设置 字符集 排序次序和Unicode排序规则 除了整合旧的 个设置到一起外 SQL Server 在排序规则中还提供了比以前版本更为强大的灵活性
在你安装SQL Server 时选择的排序规则决定了系统数据库的排序规则设置 要在安装后更该系统数据库的排序规则设置 你需要脚本化所有你的系统对象(比如 登录 消息 工作)并且运行rebuildm exe 它用新的排序规则重建了所有的系统数据库 然而 你不必先导出用户数据库中的所有数据再在运行完rebuildm exe后把他们再导入——就像你再SQL Server 中所作的那样 你只须重新连接用户数据库到SQL Server 你可以用不同于默认服务器的排序规则(这是模板系统数据库的)的排序规则配置你的用户数据库 或者甚至用不同于服务器设置的排序规则连接或恢复一个数据库 你可以以后修改用户数据库的默认排序规则 对于特定的一列 你可以指定不同于默认的数据库排序规则的一种排序规则 你甚至可以稍后修改列的排序规则——如果该列上没有创建索引的话
虽然在排序规则方面SQL Server 是灵活的 不要低估了你在安装时作的选择 正如我前面所言 服务器的排序规则应用到所有的系统数据库并且决定了记录在系统数据库中所有对象(如登录名 数据库名)的排序规则 进一步而言 tempdb的排序规则也是你在安装过程中选择的服务器排序规则 当你创建一个临时表 表的列使用tempdb的排序规则——除非你在每列的定义里指明COLLATE 数据库默认
网络库
在说明了排序规则设置后 你来到了网络库对话框 网络库是客户机应用程序用来和SQL Server通讯的协议 客户机和SQL Server都必须有至少一个匹配的网络库 通过它两者可以通讯 在网络库对话框中 你设置SQL Server将会用来和客户机通讯的网络库
在SQL Server 中 只有命名管道和多协议允许Windows身份验证 所有其他网络库只允许SQL Server身份验证 这样一来 对于SQL Server 来说 你想要支持的登录类型时你选择网络库的一个因素 进一步来说 只有多协议允许数据加密 所以如果你SQL Server 支持数据加密 你就不得不选择这个网络库 在SQL Server 中 所有网络库支持Windows身份验证 在这个意义上你就更加灵活 但是多协议仍然是唯一允许数据加密的网络库
在SQL Server 里 你可以通过使用SQL Server 网络工具和SQL Server客户机网络工具的安全套接字层(Secure Socket Layer SSL)来对所有网络库强制加密 这样一来 加密因素不再决定网络库的选择 同样 在SQL Server 里 多协议不支持命名实例方案(服务器名\实例名) 这样的话 当你使用命名实例时 多协议也不是个好的选择 SQL Server 中最通用的网络库大概是TCP/IP套接字吧 它提供了良好的性能 允许Windows身份验证 而且你可以在需要时对它进行强制SSL加密
大多数使用SQL Server早期版本的用户知道SQL Server的默认TCP端口是端口 当使用默认端口时 客户机连接除了服务器名或者IP地址不需要提供端口号 然而 SQL Server 支持多个实例 这无法统统使用同样的端口号 所以当你安装一个命名实例时 安装程序建议把 作为端口号 端口号为 意味着当SQL Server第一次启动时 它动态地选择一个空闲的端口号并且把它永久保留或者直到你稍后手工修改它为止 那么客户机连接如何继续通过仅仅提供服务器名称/IP地址+实例名而不用指定端口号找到SQL Server呢?SQL Server 中的一个监听器服务监听端口 上的客户机请求 然后通过检测请求中的实例名并把它和实例的端口号匹配 再把该请求重定向到适当的实例
无人值守和远程安装
现在我们的标准安装已经完成 让我们讨论一下无人值守安装 Setupsql exe程序让你记录下一个应答文件 它包括了你在安装程序对话框中常选的对于各种安装选项的所有回答 稍后 你能够通过调用以该应答文件作为参数的setupsql exe命令来运行一个安装 这种无需任何用户干预的安装类型被称为无人值守安装
要准备应答文件 先启动安装程序 在安装选择对话框中选择高级选项 在对话框中选择选取 记录无人值守 ISS文件 安装程序会指导你完成常规的安装对话框 其中你可以填入所有你想要记录的选项 当你完成后 安装程序在\WINNT文件夹下创建一个名为setup iss的文件
要启动一个无人值守安装 运行setupsql exe程序 用 s作为执行安静安装的参数 fl参数指定一个应答文件 例如 要启动一个安静的 无人值守的安装——安装完成后不通知你 你可以使用以下命令
<path> etupsql exe –s –fl <path> etup iss
如果你想在安装完成时得到通知 从命令行执行如下setupsql exe程序 或者把它写入一个批处理文件中
start /wait <path> etupsql exe s –fl <path> etup iss
直到安装结束 控制才会传递到下一条命令 当你从批处理文件启动安装 而这个文件又包括其他依赖于安装的行为时 使用start /wait选项是特别重要的 例如 假设你要为一个名为INST 的命名实例执行无人值守安装来创建批处理文件 然后启动SQL Server服务 再运行一个用来创建数据库及其对象(如 表 存储过程)的sql脚本 这个批处理文件看起来可能像这样
start /wait D:\X etup etupsql exe –s –fl C:\WINNT etup iss
net start MSSQL$INST
OSQL /E /I c:\data cripts\createappdb sql
如果你不使用start /wait选项 控制从安装一开始就移到了批处理文件的第二条命令 而这条NET START命令试图启动一个还不存在的服务
对一个无人值守安装进行故障排除要比对待标准安装的故障排除更需要慎重对待 标准安装往往在安装程序遇到问题时通过显示一个包含出错信息的对话框(并伴有响亮的警告声)来通知你 而无人值守安装只是简单地终止 且没有交互的通知
要了解如何对无人值守安装进行故障排除 让我们来看一组我遇到过的问题 假设你已经在服务器上完成了另一个产品的安装 然后你试图执行一个SQL Server的无人值守安装 安装程序检测到在前一个安装结束后服务器尚未重启 于是放弃安装 同时没有任何信息提示 如果你保持任务管理器窗口打开 你会注意到setupsql exe 程序不活动 所以SQL Server没有被安装 你也应该检查日志文件 一旦安装成功 \WINNT etup log文件应该显示 作为出错代码 然而 在我描述的情景中 他很可能显示 这表示一个基本错误 你也应该看一下出错信息
当执行无人值守安装时 我遇到过多次的另一个错误是 对话框次序紊乱 在我调用安装程序后不久我就意识到这一问题的存在——那是在我打开任务管理器并看到setupsql exe虽然在运行但是没有像正常的无人值守安装那样调用和释放进程 同时 安装程序通常在\Program Files\Microsoft SQL Server下创建的文件夹也没有被创建 Setupsql exe程序看来并没有占用CPU或者I/O资源 只是在大约 分钟后消失了 Setup log文件显示一个 的错误代码而sqlstp log文件显示没有错误——实际上 它看来还未完成 Sqlstp包含了不完整的注意事项 只是一条消息——Begin Action DialogShow<dialogname> BOL显示了以下有关错误代码 的信息 对话框次序紊乱 这是一个常见错误 由在安装初始化文件(Setup iss)文件中的一个对话框次序紊乱所引起 这是由于Setup iss文件创建过程中的系统问题所产生 足以确认 在我重新对Setup iss文件排序后 无人值守安装成功完成
除了完全安装 你还可以执行SQL Server 服务包的无人值守安装 要把服务包应用到默认实例上 从服务包的安装目录调用setupsql exe程序 指明应答文件为位于服务包安装目录根目录下的sql kdef iss 例如 如果服务包安装文件位于c: ql ksq 下 执行入下命令
start /wait c: ql ksp \x etup etupsql exe –s –fl c: ql ksp ql kdef iss
要把服务包应用到命名实例上 使用sql knm iss应答文件 但是首先修改文件中的下列两行来对应正确的命名实例
InstanceName = INSTANCE_NAME
NMPPipeName=\\ \pipe\MSSQL$INSTANCE_NAME ql\query
另一个高级选项——远程安装——让你在一台远程的电脑上安装SQL Server 你可以从一台本地的电脑上手工记录下一个setup iss文件 把它复制到远程电脑上 在激活setupsql exe程序和在远程电脑上的setup iss文件 然而 你可以替自己省些麻烦——通过在本地电脑上运行setupsql exe程序 在电脑名对话框中选择远程电脑 指明你想要安装到的电脑名 当你点击下一步时 远程安装信息对话框会显示出来
首先你要提供帐号细节(用户 密码 域) 到目标文件夹的UNC路径和源安装文件的UNC路径 接下来 安装程序将指引你完成常规安装对话框并根据你的选择记录下setup iss文件 接着 程序复制setup iss文件到目标电脑的\WINNT文件夹下 再用复制的setup iss文件来激活setupsql exe
如果你在目标电脑上打开任务管理器 你会看到setupsql exe进程在安装过程中调用和释放其他进程 在本地电脑上 安装程序显示远程安装正在进行中 并且会在完成时通知你
最后的话
虽然基本安装看来简单 你仍需队与你所选择的安装选项给予密切注意 并且完全理解它们 良好的安装选择为运行和管理SQL Server提供了一个坚实的基础 而如果你认为执行无人值守安装和远程安装听起来复杂的话 我希望这篇文章有助于你对它们加深了解
lishixinzhi/Article/program/SQLServer/201311/22413
欢迎分享,转载请注明来源:内存溢出

 微信扫一扫
微信扫一扫
 支付宝扫一扫
支付宝扫一扫
评论列表(0条)