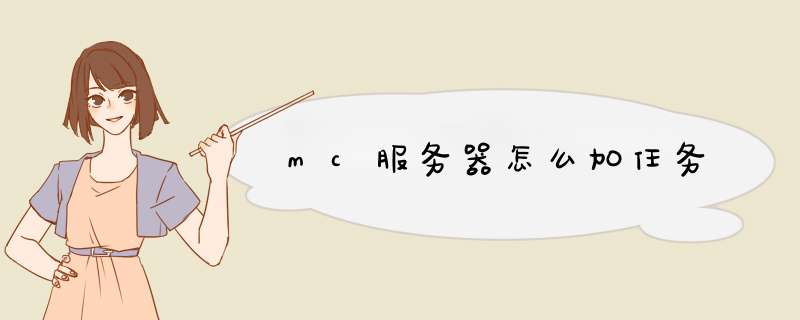
首先说明一下并不是一定要用腾讯云,其他的也可以,这里只是用腾讯云做一个例子,Linux系统也一样,用Windows系统服务器也可以开服,而且比Linux要简单,我习惯用Linux开服主要是因为我对Linux系统后续 *** 作比较熟练,首推还是Windows开服。
使用本教程可以让你低成本开一个能容纳10+人不卡的小服,当然配置提升容纳人数就多了,卡的话花钱提配置就行。

运行条件:轻量应用服务器,WinSCP,putty,mc服务端

一、租一个服务器
点击腾讯云官网,618有活动可以免费租三个月,新客可以120块钱租一年的,我是去年有活动74块钱租了一年的,反正租了就行。这里只列出几个需要注意的点,其他的自己设置就可以。
活动的图
配置方面:2核4G的就可以,1核1G的便宜但也就差不多容纳三个人,视自己的情况和钱包的容量来选就可以。
地域:选离自己最近的,北上广地理位置离得越近延迟越小。
系统镜像:我这里选用的是CentOS76。
CentOS76
交完钱租完服务器,就可以配置服务器了。
成功租完的控制台(我这个是Windows的,差不多长这样就行)
二、配置服务器
下载WinSCP软件,打开后建议使用安全系数更高的密钥进行登录,可以直接 *** 作服务器后台, *** 作方式类似于Windows。
打开服务器控制台,选择左边的密钥按钮,点击创建密钥。
密钥创建界面
地域依然选择离自己地理位置最近的,创建新密钥对,密钥名称随便填。
点击创建后会d出一个下载框,下载一个1kb多的一个文件,这个就是密钥,切记妥善保管!
再次回到控制台,将密钥绑定到自己的服务器(实例)上,绑定完毕后服务器需要重启,等待一分钟即可。
打开WinSCP软件:
WinSCP登录界面
主机名输入自己服务器的公网ip地址(位于控制台左上角),用户名输入root,密码输入之前自己设置的。然后点击高级
高级界面
在密钥文件处绑定自己刚才下载的服务器密钥,WinSCP会将密钥文件转化成一个ppk文件,选中生成的ppk文件就可以。
登录过程
登录完毕后就可以更直观的 *** 作服务器后台了。
接下来要配置putty,putty登录这边遇到的问题可能会比较多,接下来我会详细说。
putty界面
最顺畅的情况:在Host Name输入自己的ip地址,Connection type选择SSH就可以,完成后在Saved Sessions输入一个配置名称,点击save保存就可以,选中自己的配置点击Open。
d出控制台
这个界面就是Linux控制台,第一次使用应该第一行是“Login as: ”,在这里输入root回车,就该输入密码了,Linux这里输入密码是看不到有多少位的,输入完点击回车。
登录成功界面
如果出现以上情况,那说明你登录成功了,接下来我列举几个我遇到过的问题。
出现 access define 的情况,首先在WinSCP中找到根目录下的这个文件,/etc/ssh/sshd_config,打开
文件位置
修改成下图这样就可以了,如果PermitRootLogin yes前面有#,要把#去掉。改完后重启服务器再尝试登录。如果再不行在控制台试试重置密码,再不行我就不知道了。
修改后
2提示no supported authentication methods available,讲上述文件的PasswordAuthentication no 改成 PasswordAuthentication yes 如果前面有#也记得消掉。
修改后
三、配置java环境
一般服务器刚租过来是没有java运行环境的,需要手动配置一下。
在控制台输入“rpm -qa | grep java”检测当前是否有java运行环境,下图里表示有环境,如果没有的话没有任何消息,直接下一步就可以。
检测当前是否有java环境(一般都没有)
下载java运行环境并安装,这里直接给出一个最泛用的jdk版本,输入以下指令“yum install java-180-openjdk-develx86_64”后回车
d出这个版本java,问是否安装,输入y点击回车过一会就安装好了。安装完毕后输入“java -version”,如果有消息d出说明已经安装成功了。
回到WinSCP,打开/etc/profile文件,在最下面加入:
JAVA_HOME=/usr/lib/jvm/java-180-openjdk-180322b06-1el7_9x86_64
JRE_HOME=$JAVA_HOME/jre
CLASS_PATH=:$JAVA_HOME/lib/dtjar:$JAVA_HOME/lib/toolsjar:$JRE_HOME/lib
PATH=$PATH:$JAVA_HOME/bin:$JRE_HOME/bin
export JAVA_HOME JRE_HOME CLASS_PATH PATH
添加字符
添加完毕后保存,重启一下服务器就可以了。
再添加一下Screen,这个功能能够保证腐竹在不开putty的情况下运行服务端,如果没有这个功能,只能打开putty的时候服务器才能进入。
在控制台输入“yum install screen -y”,就把screen安装好了,后面要用。
四、上传服务端
首先你需要在mcbbs上下载一个服务端,自己有服务端也可以,这里演示用纯净paper端1122版本来创建服务器。
推荐 >Docker 提供了一个可以运行你的应用程序的封套(envelope),或者说容器。它原本是 dotCloud 启动的一个业余项目,并在前些时候开源了。它吸引了大量的关注和讨论,导致 dotCloud 把它重命名到 Docker Inc。它最初是用 Go 语言编写的,它就相当于是加在 LXC(LinuX Containers,linux 容器)上的管道,允许开发者在更高层次的概念上工作。
Docker 扩展了 Linux 容器(Linux Containers),或着说 LXC,通过一个高层次的 API 为进程单独提供了一个轻量级的虚拟环境。Docker 利用了 LXC, cgroups 和 Linux 自己的内核。和传统的虚拟机不同的是,一个 Docker 容器并不包含一个单独的 *** 作系统,而是基于已有的基础设施中 *** 作系统提供的功能来运行的。这里有一个 Stackoverflow 的答案,里面非常详细清晰地描述了所有 Docker 不同于纯粹的 LXC 的功能特性
Docker 会像一个可移植的容器引擎那样工作。它把应用程序及所有程序的依赖环境打包到一个虚拟容器中,这个虚拟容器可以运行在任何一种 Linux 服务器上。这大大地提高了程序运行的灵活性和可移植性,无论需不需要许可、是在公共云还是私密云、是不是裸机环境等等。
Docker 由下面这些组成:
1 Docker 服务器守护程序(server daemon),用于管理所有的容器。
2 Docker 命令行客户端,用于控制服务器守护程序。
3 Docker 镜像:查找和浏览 docker 容器镜像。文件服务器项目 - 文文同学1的博客 - CSDN博客 - linux没有界面怎么

1 切换路径至/usr/include/
2 使用指令grep "struct sockaddr_in {" -nir查找
3 vi编辑进入该头文件
CSDN编程社区
如何往无页面交互的虚拟机中传输文件 - 唐 昊的博客 - CSDN博客
2020年11月21日建立虚拟机本地文件 /usr/amq 映射到docker容器activemq镜像中 /opt/activemq/amq文件两者相对应起来 问题:文件如何传输 使用wget方法 安装wget
CSDN编程社区
没有界面的服务器是怎么导入文件的 - 移动设备专家答疑 - 问一问


在线
2023位电子数码答主在线答
已服务超15亿人5分钟内回复
Hi,为您实时解答电子数码类软硬件等问题,与数码行家、发烧友1对1在线沟通
没有界面的服务器是怎么导入文件的
马上提问

怎么访问服务器上的文件
102人正在咨询

电脑服务器在哪里打开
105人正在咨询

服务器拒绝了你发送离线文件
102人正在咨询

怎么访问服务器上的文件
102人正在咨询
问一问
文件无法导入服务器,远程服务器怎么导入文件 - CVRunner的博客 - CSDN
2021年8月9日当然,您也可以使用d性云服务器完成这些配置,具体 *** 作请参见“Windows外部镜像文件在导出前未完成初始



CSDN编程社区
大家还在搜
怎么从服务器上下载文件
怎么访问服务器上的文件
怎么把文件放进云服务器
服务器的文件路径怎么写
电脑服务器在哪里打开
服务器拒绝了你发送离线文件
本地文件怎么上传到服务器
服务器与数据库的关系
服务器导入文件,远程服务器怎么导入文件 - weixin - 39727863的博客 - CSDN
2021年8月11日在IntelliJ上选择“项目”,找到“idea”文件夹,单击右键选择“新建>文件”, 输入文件名“settings



CSDN编程社区
1-03 导入文件的三种方式



176次播放
04:48
合集
AE教程400+集!全面讲解AE用法!After effects 从入门到大神,动图制作、影视后期制作必学!AE特效教程!网易云课堂爆款AE课!
哔哩哔哩
2020年02月28日
如何将本地的文件传到服务器如何把Python项目部署到服务器上
一,不需要域名的情况下
1,访问阿里云官网
2,注册登录(建议支付宝授权)
3,登陆后---》产品--》云服务器ECS
4,滚动条拉倒页面底部--》点击学生机
5,进入该页面后默认是轻量应用服务器们可以切换至云服务器ECS
6,右侧选择系统镜像-à选择我们熟悉的(相比之下比较熟悉的)windows
7,购买完成后回到之前的登陆后的页面à点击右上角的控制台à点击左上角的云服务ESCà点击如图所示位置(蓝框位置)
8,进入管理
9,更多--》重置密码--》(密码重置成功后)--》右侧点击重启(需要手机验证码)
10,本示例安全组--》配置规则
11,导入规则”安全组规则json”(json文件在后面给大家)
12添加成功后返回上一个页面--》配置信息--》公网IP 找到公网ip,复制公网IP,(一会有用)
13,返回电脑桌面--》按windows键(或者点击开始)--》搜索”远程桌面连接”
14,点击连接按钮--》确定
15,根据上述步骤完成,就能顺利连接到服务器了,
1,此时把你的项目复制到上面,
2,安装一下Python环境,
3,安装需要的模块:
pip install pymysql
pip install Djanjo
pip install pillow
最后 pip list 查看一下是否安装成功
4,安装mysql数据库可视化工具
安装XAMPP,可以直接启动mysql,比较简单方便 *** 作(推荐使用)
5,连接数据库,建立一个和你项目中一样的数据库名
把你原来的数据库导出来,把里面的数据复制粘贴到新建立的数据库中
6,配置settingpy文件中的DATABASES(根据自己的密码情况进行更 改)ALLOWED_HOSTS = ['']
7,打开cmd窗口,同步数据库
8,运行(python managepy runserver 0000:8000),指定端口号
9,在浏览器中访问服务器中的公网ip即可(服务器不能关掉,不然不能访问)
二,使用花生壳的情况,会送一个域名(也可申请域名)
1,在服务器计算机中,安装花生壳软件
2,进入花生壳官网--》注册---》下载--》安装--》登录
3,点击内网穿透(添加映射,可以添加两个)
购买内网穿透基础服务(6元,购买送一个壳域名)-->购买成功重启花生壳-->重复上一步 *** 作-->添加映射
4,在浏览器地址栏输入外网访问地址就可以访问了(花生壳不要关闭)
30
© 著作权归作者所有
成年人记忆力衰退严重,快来学孙韬老师整理的记忆“口诀”
00:30
讲真高效记忆训练营
广告
推荐阅读
页面访问调试
squidbrother
阅读99
搭建MySQL服务器
技术老男孩
阅读200
怎么使用SSH Windows链接虚拟机的Linux终端
小黄不头秃
阅读671
MySQL服务图形管理工具·phpMyAdmin
技术老男孩
阅读196
虚拟机Ubuntu剪切板无法共享的解决方案
小黄不头秃
阅读614
送财气适合家庭的理财方法?送你免费的爆款理财课,帮到你!
00:51
0元学理财快领
广告
2条评论
写评论
陌路班车
Djanjo写错了,是Django
3楼 · 2019-08-24 23:22
浪得虚佲
谢谢阿里云设置一个psk,步骤一:安装服务
打开服务器管理器,然后单击 角色 > 添加角色。
勾选网络策略和访问服务。
在 结果 模块中确认安装成功。
步骤二:配置服务
在 路由和远程访问页面,右键单击实例,然后单击 配置并启用路由和远程访问。
勾选启用的服务。
展开以后,右键单击 NAT -新增接口,选择 本地接口 > 本地连接2,并勾选 在此接口上启用NAT(本地连接2是公网网卡)。
右键单击 NAT > 新增接口 > 本地连接 > 专用接口连接虚拟专用网络(本地连接是内网网卡)。
右键单击 路由和远程访问 - 属性 > IPv4 > 静态地址池 (用于指定客户机拨入后,分配的IP范围)。
创建一个用户,以 sky 为例。在属性菜单中,单击 拨入,然后勾选 允许访问 和 不回拨。
创建完成后,使用客户机上创建连接。
输入服务器的内网IP地址。
配置完成之后,点击连接, 访问外网进行测试。在给服务器安装 *** 作系统之前的时候做镜像,你们是什么的服务器,我有IBM服务器做镜像的 *** 作过程,也是从网上找的,先分给你吧!
、首先找到IBM服务器配套光盘,找出其中的SERVERGUIAD光盘,放入IBM服务器的光驱中,启动系统;
2选择“English”后显示如下选择键盘布局以及国家或地区画面,在这里全部选择“United States”,然后点击下一步;
3这里是ServerGuide International License Agreement,点击“I accept”继续即可
4 查看概述以了解ServerGuide 功能,请在使用前仔细查看相关使用说明,点击下一步;
5在这里我们可以选择您要安装的 *** 作系统,选择后点击下一步;
6列表显示了下来将要做的配置,目前提示要设置日期和时间,点击下一步;
7设置日期和时间后点击下一步;
8这一步提示将清除硬盘上所有数据,点击下一步;
9这一步有两个选项,如果您想保留RAID卡上的原有阵列信息,请选择“Skip this task”,否则请选择第二项(注意这一步将清除硬盘上所有数据);
10当选择了“Clear all hard disk drives and restore ServeRAID to defaults”后显示如下界面;
11下一步将进行 RAID 卡的配置过程,点击下一步;
12 进入了ServeRAID Manager配置界面后,有两个选项“Express configuration for controller 1(快速配置)”和“ Custom configuration for controller 1(手工配置)”,快速配置将按软件默认选项进行配置,如果想定制配置请选择手工配置;
13选定“Express configuration for controller 1(快速配置)”后即进入以下界面,一切为软件默认设置,检查无误后点击Apply执行配置;
14选定“ Custom configuration for controller 1(手工配置)”后,进入如下界面,左边是控制器1上连接的硬盘,将左侧硬盘拖进右侧“New array A”中,然后点击下一步
15在如下红圈处输入逻辑驱动器的大小,推荐一个控制器上只有一个逻辑驱动器。点击下一步;
16检查配置信息是否有误,点击Apply执行配置;
17点击“Apply”确认配置,d出确认对话框,点击Yes做确认;
18RAID配置完成,点击“Continue”则回到ServeRAID Manager配置界面,(注:这时候RAID开始初始化、同步,需要很长的时间,其实不用等,直接继续下面的步骤,他会在过程中自己继续进行)点击“Exit”则退出ServeRAID Manager界面继续安装;
19下一步创建 *** 作系统的分区;
20ServerGuide提示您服务器需要重新启动;
21重新引导后进入如下界面进行分区和文件系统类型选择,在分区时注意不要小于2G的容量;
22ServerGuide正在重启应用程序:
23显示 *** 作系统分区工作执行状态:
24提示 *** 作系统分区任务完成,点击下一步继续进行配置:
25检查服务器所配置的信息有无错误,然后点击下一步:
26下面我们开始设置win2003安装的相关配置:
27在下面界面上输入用户名,计算机名和序列号,注意这里画圈地方是输入WIN2003 *** 作系统的序列号:
28选择服务器的网络设置,我们按默认设置即可:
29选择网卡的设置,可以按系统默认的网卡类型先进行安装,待 *** 作系统安装好后可以进行更改:
30选择WIN2003 系统的license数量:
31 选择 *** 作系统的地域和时区的设置,如果您安装的是中文WIN2003系统,请注意时区的选择要选择“Beijing”时间;primary language要选择“Chinese(PRC)”;alternate languages要选择“Simplified Chinese”。
32在以下界面选择您要安装的windows组件,点击下一步确认:
33ServerGuide 会显示windows的相关安装路径,查看无误后点击下一步:
34Windows开始copy安装所需要的文件:
35数据copy完成后,提示如下信息,ServerGuide光盘会自动d出,您需要更换Windows2000 Server光盘:
36插入win2003 光盘后回车确认,认真阅读微软最终用户License使用手册后选择“I agree”:
37开始copy windows安装文件:
38按照屏幕要求移除WINDOWS 2003 光盘后重启服务器,服务器将进入无人职守安装,自此ServerGuide光盘配置完成。
39安装完成
什么是轻量应用服务器
轻量应用服务器主打“轻”的特点,也即使短平快,企业可以使用轻量应用服务器实现快速业务上云,但首先需要注意的一点便是网络方面的配置的不同。轻量应用服务器的实例创建之后,是不支持更换公网IP地,在前期,要做好全局的规划。
轻量应用服务器优势
腾讯云轻量应用服务器具有轻运维、开箱即用、安全可靠等多项优势,是新一代面向中小企业和开发者的云服务器产品。已经有不少企业将其应用于小型网站、博客、论坛、电商以及云端开发测试和学习环境,并带来了不小的增益。
什么是轻量应用服务器
但轻量应用服务器目前在初期使用阶段,很多企业不知道其中的一些局限性,在使用前,首先清楚轻量应用服务器和腾讯云CVM的区别(可关注云巴巴严选云往期问答查看了解),以及轻量应用服务器的一些局限性,可以帮助企业更加高效地使用。
轻量应用服务器应用场景
轻量应用服务器目前处在运行初期,虽然已经具备了很多强大的功能,但目前暂不支持挂载云硬盘作为实例的数据盘。所以这就表示了轻量应用服务器是更适合一些初级的场景。在购买方面,轻量应用服务器目前也不支持变更已完成购买的实例套餐配置,还是因为其轻的特点,快速采购,快速上手使用。
在内网连通性方面,企业用户需要提前了解这些限制。不同的轻量应用服务器同账号下同一地域内不同实例互访是可以完全支持的,但对于同账号下不同地域内的不同实例互访、不同账号下两个实例的互访暂时都不能做到支持。
内网连通性
外部方面,轻量应用服务器和其他腾讯云产品之间的内网联通目前仅支持轻量应用服务器访问同地域的对象存储COS。轻量应用服务器访问CVM、访问跨地域的COS、访问云数据库、负载均衡CLB目前都暂时不能做到很好的支持。但其实并不影响企业上云之初使用轻量应用服务器,因为对于不支持通过内网连通的场景都可以使用公网连通,配合合理配置的防火墙策略即可非常好的保障安全性。
如何应用轻量应用服务器
通过以上内容,可以帮助使用轻量应用服务器的企业用户前期充分了解轻量应用服务器的使用局限,总体而言,在支撑小型网站、Web 应用、博客、论坛、云端开发测试和学习环境这些应用场景方面,轻量应用服务器的表现是非常出色的。
希望本篇回答可以帮助到你~
望采纳~
欢迎分享,转载请注明来源:内存溢出

 微信扫一扫
微信扫一扫
 支付宝扫一扫
支付宝扫一扫
评论列表(0条)