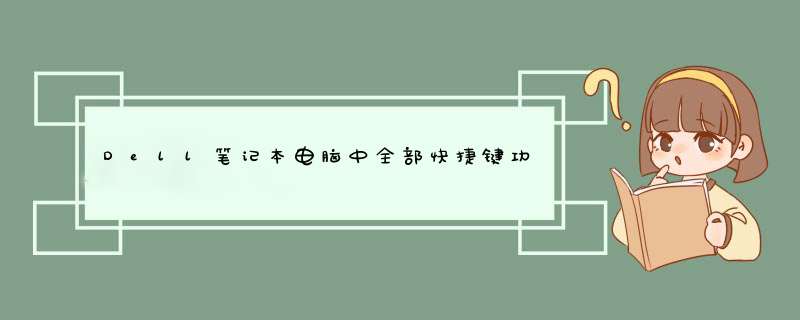
FN+F10直接d出光驱托盘。
FN+ESC:选择所预设的电源管理模式。
FN+F2:开启或关闭无线网卡功能。
FN+F3:显示电源表。
FN+Num lock::相当于按下Scroll lock。
FN+F8:切换显示器。
FN+F10:d出光驱。
FN+上方向键/下方向键:增加/减低亮度。
FN+END:静音。
FN+PgUp:增加音量。
FN+PgDn:减低音量。
扩展资料:
Fn键的功能在笔记本硬件层次上是由主板上的一个单片机控制的,通常这个单片机称之为EC(embeded controller 内嵌式控制器),Fn键的加入使笔记本按键更加灵活便捷。
FN键在笔记本电脑中不担任输入作用,它和Ctrl键一样属于纯粹的组合键,FN键和其他按键组成的组合键可以是直接得到BIOS支持的(这是大多数品牌的做法),也可以是软件级别的(例如SONY的做法),最多的形式是混合式,即部分组合键直接被BIOS支持在任何环境下都可以使用,部分组合键则需要在 *** 作系统中得到额外软件的支持才能生效。
大多数FN组合键是使用FN键加上ESC或者F1~F12键来实现的,但是也有一些厂商(例如IBM、COMPAQ和SONY)的机型有一些和FN键和字母键组合的形式。FN键的组合方式和所对应的功能一般在整个品牌之中都是统一的。
参考资料:
1、结束任务快捷键:Alt+F4
2、重启电脑的快捷键:Ctrl+Alt+Home
扩展资料:
常见windows快捷键
1、F1 显示当前程序或者windows的帮助内容。
2、F2 当你选中一个文件的话,这意味着“重命名”。
3、F3 当你在桌面上的时候是打开“查找:所有文件” 对话框。
4、F5 刷新。
5、F10+ALT 激活当前程序的菜单栏。
6、F11当你在打开网页时,是隐藏侧边栏。
7、F12在编辑好Excel 或Word文档,可“另存为”;当在网页页面,F12为打开调试环境。
8、windows键或CTRL+ESC 打开开始菜单。
9、CTRL+ALT+DELETE 打开安全选项。
10、CTRL+SHIFT+ESC 或 CTRL+ALT+DELETE打开任务管理器。
参考资料:
Option键:开机系统选择。
X键:强迫性启动MacOSX。
C键:从一张附有系统档案夹的光盘启动。
N键:尝试从NetBook启动(按住n键直到屏幕上出现Mac标志,计算机会常试透过BOOTP或TFTP以网络服务器开机)。
R键:强迫性重置PowerBook的画面设定
T键:FireWireTargetDisk模式启动
Shift键:启动SafeBook模式,并暂时关闭登入项目和不必要的核心延伸功能档案(MacOSX102或以上)
Shift键:关闭所有延伸功能(OS9或OSX之下的Classic环境)
Command-V键:启动Verbose模式
Command-S键:启动Single-User模式(指令行),开机后进入单一使用者模式(OSX)
Command+Option键:按住这两个键,直到计算机发出二次声响,就会改以MacOS9开机。
Command+x键:如果OS9和OSX在同一个磁盘上会迫以X开机。
Command-opt-shift-delete键:忽略首要启动的磁盘,寻找另一个启动磁盘(如:光盘或外置启动磁盘)
Command-Option-p-r键:清除系统内存(PRAM)等第二次声响之后再放开。
Command-Option-t-v键:强制主机使用外接电视当作 显示器 。
Command-Option-a-v键:强制计算机辨别苹果AV显示器。
Command+C:拷贝
Command+V:粘贴
Command+W:关闭窗口
Command+Q:退出程序
Command+I:显示文件:文件夹属性
Command+Backspace:删除
Command+shift+3:捕获整个屏幕
Command+shift+4:捕获选择的区域
Command+shift+4+space:捕获某个应用程序的窗口
Command+F:在应用程序中搜索
Command+Space:用Spotlight进行桌面搜索
fn+Backspace:相当于Windows里面的Delete键(笔记本键盘专用,台式机键盘有Delete键)
扩展资料
苹果电脑 *** 作技巧:
1、Spotlight快速搜索
与iPhone一样的是,MAC里也同样Spotight功能。使用该功能,可以快速查找出电脑内文档、应用程序、查找汇率、邮件等其他内容。更为优秀的一点是,可以在当前界面上搜索,不需要关闭当前文件视窗。
2、使用Finder整理资料
MAC系统里的笑脸图标就是Finder,也就是文件管理器。它可以如何快速查找和整理文件。MAC系统跟Windows系统不一样,MAC的文件管理器中,并没有Windows用户熟悉的C盘、D盘之类的,反而在左下角一列多出了一些颜色圈。但是如果利用好Finder,会发现这是一个很强大的文件管理器。
3、文件整理
另外,Mac早已经将系统区划分出去,所以不需要像使用Windows一样,需要另行清理C盘来缓解系统卡顿。套进Windows系统来说,Mac系统上的可用空间都处于C盘之外。在Finder的左边边栏里有一项名为Desktop的默认文件夹,这个文件夹显示的是桌面文件,可以在这里进行桌面文件整理。
欢迎分享,转载请注明来源:内存溢出

 微信扫一扫
微信扫一扫
 支付宝扫一扫
支付宝扫一扫
评论列表(0条)