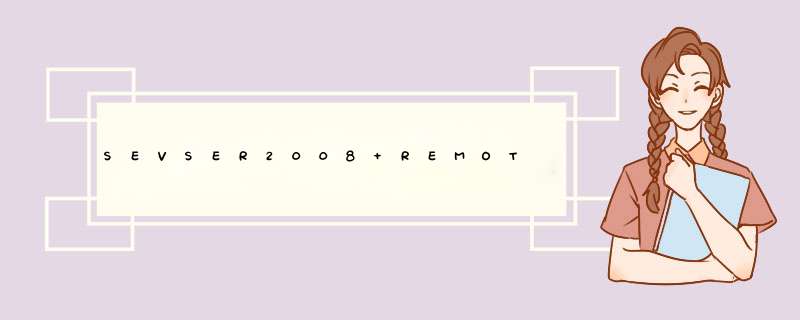
点击浏览选择rpd文件保存的位置。
RD会话主机服务器设置点击“修改”配置服务器对外的地址和端口,可以使用IP地址或者url。
一直下一步,然后在设置的保存位置里就可以找到rpd文件,发给使用人即可使用。
重启服务器后,用户再使用rpd文件登录就可以使用本地的打印机了。
1、 如果是输入法安装在前,用户 创建在后,则用户可以直接使用该输入法
2、 如果是先创建用户再安装输入法,则需要使用该用户登录服务器,设置新安装的输入法By:Somnus陈
Windows Server 201默认的最大远程登录连接为2个,超过这个数目需要使用license server进行授权,但又给予你120天的使用时间,如果在这个时间之内没有配置授权,就会出现下面这个问题
1、安装角色和功能。
第一要安装角色功能,服务器管理器 > 添加角色和功能 > 安装如下几个选项,远程桌面代理可以不安装。只要嗯那个出现右边那些就是OK的。
2的配置:查看资源授权策略
属性:
3、激活远程桌面授权服务器
这部分省略了,主要是图太多,自行百度吧
提醒一点,就算激活服务器了,但是你用远程桌面授权诊断程序去测试的时候会告诉你有些还没有配置。
里面有三个选项,这里需要配置两个,配置完成之后回去再刷新,错误就没了。
第一个:使用指定的远程桌面许可证服务器。
第二个:设置远程授权模式。
window系统内置功能远程桌面,可以实现在家远程连接公司局域网内的服务器,比第三方控制工具灵活,方便。
具体配置,直接上图
1、开启远程服务:
控制面板\系统和安全\查看本地服务
2、开启局域网内 Windows的远程访问端口
1)开启防火墙
控制面板\系统和安全\Windows 防火墙\自定义设置
3、添加远程用户(注意该用户要设置登录密码)
4、路由器上做远程桌面端口映射
前提: 路由器上拨号上网;wan口ip要是公网ip,以及要和在内网的电脑上打开浏览器输入 >
远程桌面服务安装和配置
服务器管理器——角色——添加角色:选择“远程桌面服务”,下一步
下一步
选择角色服务:“远程桌面会话主机”和“远程桌面授权”, 下一步
下一步
选择“不需要使用网络级别身份认证”,下一步
选择“以后配置”,下一步
默认情况只有Administrators组可以连接到RD会话主机服务器(如果有特别需要请添加需要的用户或组),下一步
下一步
下一步
安装
安装完成后点击“关闭”,跳出重启服务器提示框,选择“是”自动重启服务器,或者选择“否”手动重启服务器
服务器重启后登陆会自动跳出角色服务配置窗口,自动配置完成后点击“关闭”
管理工具——远程桌面服务——远程桌面会话主机配置;
在右侧窗口中双击“限制每个用户只能进行一个会话”,在“属性”中取消勾选“限制每个用户只能进行一个会话”,确定
在完成以上配置后Windows服务器已经可以实现多个用户同时远程登录或同一用户多个远程登录,但是依然面临一个问题:120天后远程桌面授权过期。
远程桌面服务安装好之后使用的是120天临时授权,所以会跳出以下提示,接着我们在第二部分介绍远程桌面授权的激活。
本篇日志将引导您如何添加配置相应的远程桌面授权服务器,这样就可以根据所购买的授权类型和授权级别添加需要甚至“不受限制”的远程终端连接数。Figure 1选择一台已经安装有远程桌面服务的服务器,在服务管理器中可以看到有一个RD服务已经被开启
Figure 2随后我们选择右键远程桌面服务,添加角色服务
Figure 3选择添加远程桌面授权
Figure 4因为没有特殊情况我们不要选择为此许可服务器配置发现范围,默认情况下微软也不建议您进行选择范围
Figure 5一切确认还之后就可点击安装,交割服务器自己出来这些信息了
Figure 6安装好的信息提示,可以点击蓝字进行参考阅读相关感兴趣内容,这里选择关闭。
Figure 7随后回到远程桌面服务的主控制界面,看到增加了一项远程桌面授权服务
至此,所需要的授权服务器已经安装就绪,我们需要在该授权服务器中添加相应许可,来完成最后任务。
Figure 8选择管理工具,远程桌面服务,远程桌面授权管理器
Figure 9可以看到一个红底白叉,表明这台服务器尚未激活,因此右键选中该服务器,选择激活服务器
Figure 10阅读授权信息,点击下一步
Figure 11一般来说选择自动连接,这里需要连接互联网,如果没有互联网,您需要点击下拉菜单,选择合适您的连接方法(Web浏览器、电话等被选方案)
Figure 12初始化公司信息
Figure 13选择相应并填写信息的目的是进行出口管制的判断,并更好的为您在需要的手提供帮助支持
Figure 14进一步填写更详细信息
Figure 15很快的服务器返回并提示您可以结束计划向导,这里因为并没有想起激活的服务器中添加许可,因此默认的系统会将添加许可向导勾选上,方便下一步 *** 作
Figure 16查看一些当前的默认许可服务器的设置
Figure 17在这里更换您手头上符合许可计划的类型
Figure 18本例选择“开放式许可”
Figure 19输入相应的授权号以及许可号码,根据内容长度进行填写,其中授权号可能会被叫做“父级计划”,许可号码可能被叫做“许可 ID”
Figure 20一切就绪后选自下一步,填写对应产品版本,许可类型,以及许可数量,本例示范为每用户
Figure 21很快的会进行娇艳服务器的开放许可是否合法,并安装相应的合法许可
Figure 22点击完成后悔看到相应的每用户许可已经安装好了
Figure 23我们接着再添加一个以每设备的许可协议
Figure 24同样开启相应的安装许可向导,系统会自动连接微软Clearinghouse服务器
Figure 25授权类型选择没设备CAL方式
Figure 26下一步后完成与服务器的校验,完成即可
Figure 27可以看到添加的两种授权方式:每用户与每设备,以及相应的区别
至此完成添加对应的许可进入到已经激活的授权服务器中。
欢迎分享,转载请注明来源:内存溢出

 微信扫一扫
微信扫一扫
 支付宝扫一扫
支付宝扫一扫
评论列表(0条)